Web Meeting
This tutorial is more for fun and to check how much I can integrate Amari Callbox to my daily life working environment. This test is not much of technical details of cellular protocol. It was more to show a case where Amarisoft callbox is integrated with internet environment and you can get access to the callbox in more natural distance (i.e, not right in front of the box). You may take this as a kind of your personal atto deployment(smaller than femto). This setup demonstrate a case that would not easily been done by other lab test equipment highlighted as below
- Wider Coverage : Even though the coverage is not as wide as in real deployment, Amarisoft callbox would provide much wider coverage than other lab test equipment. Usually you may lose connection from other lab test equipment if you move the DUT just a meter away from the equipment antenna. This test is done by the default hardware without using any external amplifier.
- Multiple UE connection : Most of lab test equipment is designed for single UE test (i.e, it can establish the connection with only one UE). But Amarisoft callbox support multiple UEs (several hundreds of UEs) as in live deployment.
Table of Contents
- Web Meeting
Test Setup
Test setup for this tutorial is as shown below.
- SIM Card used in this tutorial is the one delivered with the system as it is.
- If you want to change the configuration, The tutorial Configuration Guide would help
Following shows the location of the Callbox and the DUTs. Callbox and DUTs are in different rooms separated by a wall at a distance of about 3 m. (NOTE : Usually other test equipment does not provide stable connectivity in this kind of situation)

The wireless connectivity among Callbox and all the DUTs used in this tutorial is as shown below.

There are several many ways to provide internet access to your CallBox. Followings are some of them I can think of. In this tutorial, I used the Case 4.
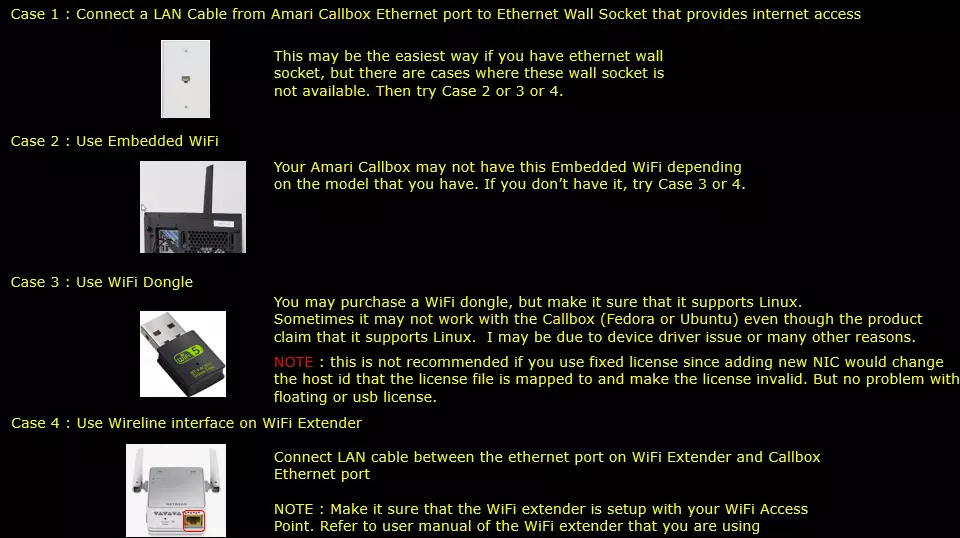
If you decided to use Case 2 and Case 3, following tips would be helpful.
Since Amari Callbox is running command line mode of Linux (Fedora or Ubuntu) NOT on GUI , it is not straightforward to enable / connect WiFi.
Followings are some of the command line command you would need to get WiFi connectivity. You may search these commands on internet for the detailed usage.
# nmcli dev status
# nmcli radio wifi
# nmcli device wifi rescan
# nmcli dev wifi list
# nmcli dev wifi connect network-ssid password "network-password"
Configuration
You can use any configuration that will assign at least one IP to UE with internet apn. For example, you can use LTE attach configuration or SA or NSA configuration.
Check Up before trying UE connection
Before you trying internet connection with UE, you need to check several basic things shown in this section and make it sure everything works as shown here, otherwise Internet connection from UE may not work.
Make it sure that the network interface with internet connectivity is up and tun0,1,2,3 are up.
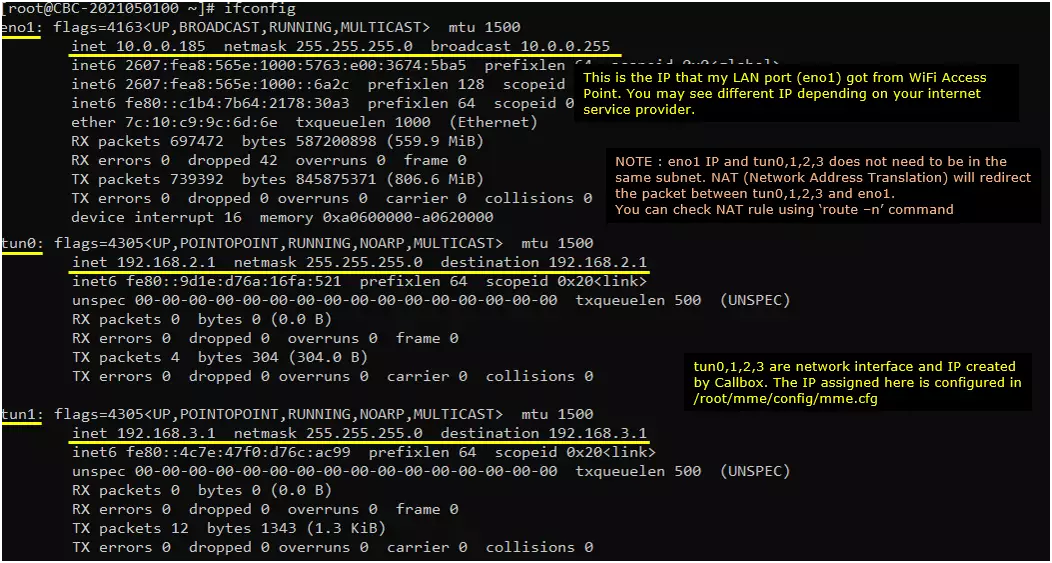
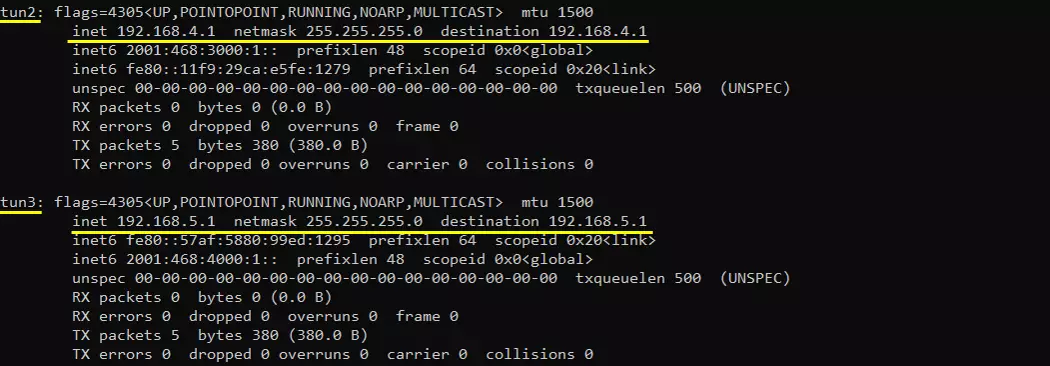
Check up the routing table on CallBox PC. It would usually be as follows. (NOTE : The gateway Iface name may be different on your system depending on your system configuration. But you should see tun0, tun1, tun2, tun3 as shown below)
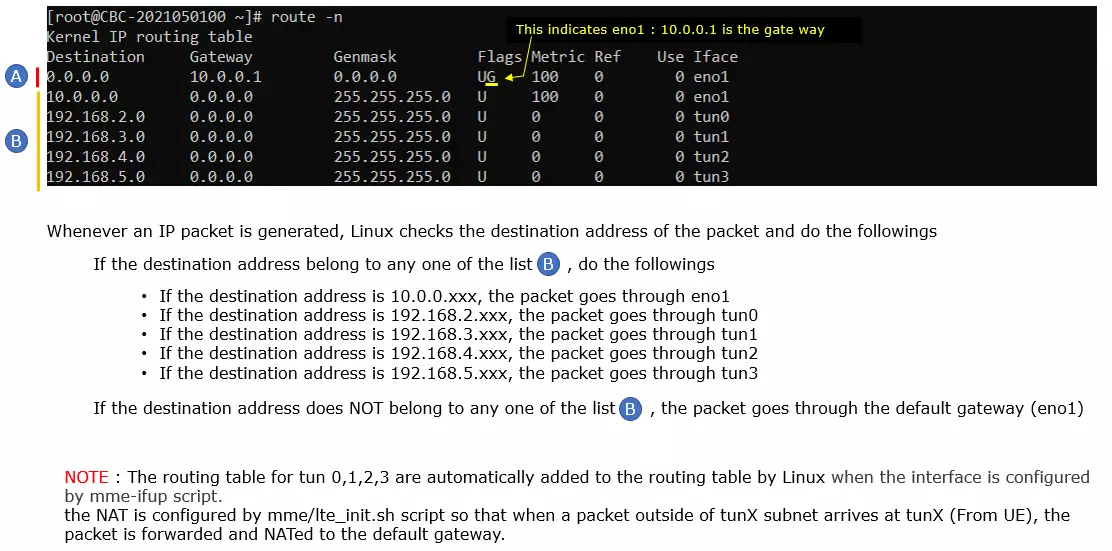
Make it sure that the call box can reach a server over the internet. I am checking the connectivity as follows
Try ping to 8.8.8.8. This is google DNS and this is configured as DNS by default in mme.cfg. If ping goes through, it mean that your callbox got access to external network (internet)

Try ping to a url to check the DNS is working

[Optional] you may find the IP address to a specific url and try ping to the server with both in direct IP and url

Initial Attach and Check up before Internet Connection
The purpose of this test is to get UE connected to internet via cellular network (not WiFi). To prevent the UE from getting access to internet via WiFi, it would be safe to turn off WiFi.
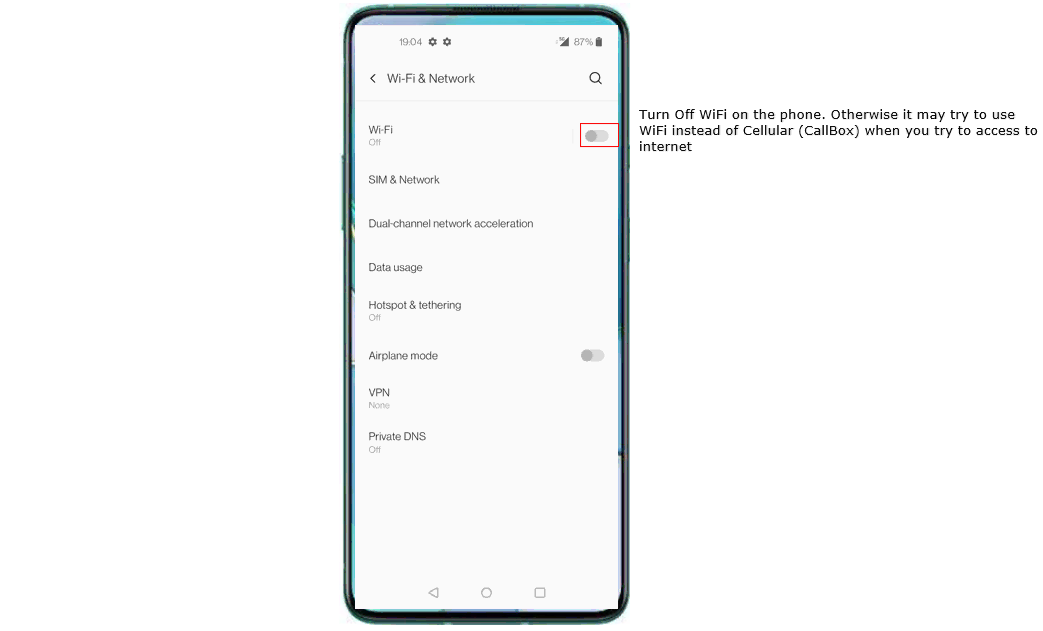
Do the initial attach and confirm that UE is connected to Callbox. Confirm that both UE gets attached.

Confirm that both UEs are assigned with an IP.

Join the meeting from all the DUT
I setup a Web Meeting session (e.g, a Zoom session) and got three devices joining the meeting. I got 2 UEs joining the meeting over Cellular Network on Amarisoft Callbox and got a laptop joining the session over WiFi.
