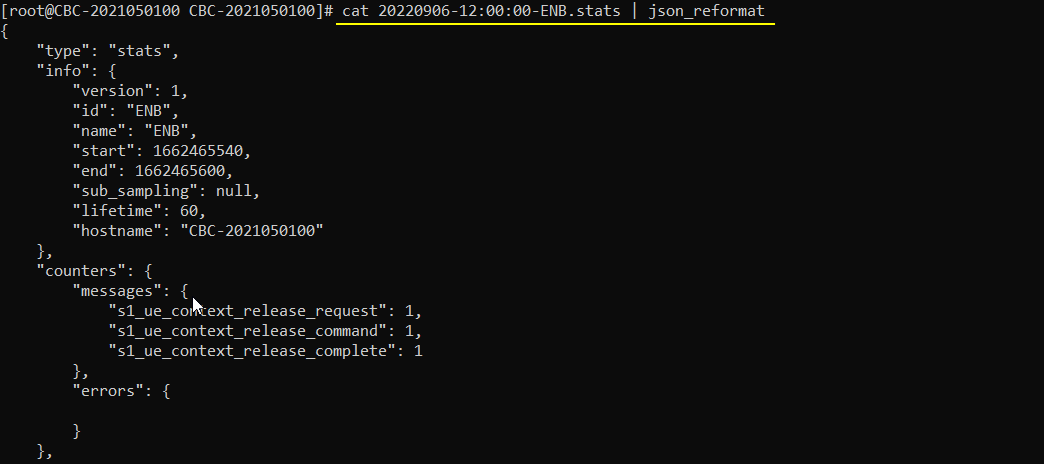Out of the Box Test - Network Monitor
The purpose of this tutorial is to show how to use Network Monitoring Functionalities.
Network Monitor in this tutorial is a software component developed by Amarisoft that can provide features listed as below.
- Shows the status of eNB/gNB and UEsim software without requiring to ssh connection to the system. You can check on those status via WebGUI
- Detects a specific event/alarm set in the configuration file and (if you want) send the those event/alarm to specific users via email
- Collect a specific set of statistics and save them as files
- Perform a certain set of operations to the system as follows.
- Restart the service
- Reboot the host
- Download / Upload configuration files
Table of Contents
Introduction
Modern mobile networks demand robust, real-time monitoring solutions to maintain service quality, optimize performance, and quickly detect and resolve faults. Network Monitor, as implemented in Amarisoft’s software suite, is a comprehensive monitoring and management component tailored for cellular network testbeds and deployments, including LTE (eNB) and 5G (gNB) base stations, as well as user equipment simulators (UEsim). Architecturally, Network Monitor operates as a middleware layer interfacing between the core network components and administrators, providing an intuitive WebGUI for status visualization and remote operations. It leverages event-driven monitoring mechanisms to detect system events, alarms, and faults, which can trigger automated notifications and actions. In addition to real-time status reporting, the software enables extensive data collection by aggregating network statistics into persistent storage for post-analysis. Its operational management capabilities further allow administrators to execute network-wide actions such as service restarts, host reboots, and configuration file management—all without requiring command-line access to network nodes. The integration of these functionalities makes Network Monitor a critical tool for ensuring high availability, reliability, and operational efficiency in both test and production environments, fitting seamlessly within the broader ecosystem of network orchestration and management frameworks.
-
Context and Background
- Network Monitor is a key component in Amarisoft's end-to-end mobile network solution, designed to streamline network operations for LTE and 5G environments.
- It bridges the gap between traditional command-line administration and modern, web-based network management.
- The software aligns with industry trends towards centralized and automated network operations, ensuring scalability and ease of management.
-
Relevance and Importance of This Tutorial
- The tutorial addresses the growing need for agile, user-friendly monitoring and control tools in complex mobile network deployments.
- It provides step-by-step guidance on leveraging Network Monitor to maximize network reliability and reduce operational overhead.
- By learning these functionalities, users can minimize downtime, improve troubleshooting efficiency, and enhance service quality.
-
Learning Outcomes
- Understanding the architecture and main features of Amarisoft Network Monitor.
- Gaining practical skills in monitoring network element status through WebGUI.
- Configuring event and alarm detection, and setting up automated notifications.
- Collecting, saving, and analyzing network statistics for performance optimization.
- Executing remote operational procedures such as service restarts, host reboots, and configuration file management.
-
Prerequisite Knowledge and Skills
- Basic understanding of LTE/5G network architecture and terminology.
- Familiarity with Amarisoft software components (eNB, gNB, UEsim) is beneficial.
- Experience with web-based user interfaces and general network administration concepts.
- Access privileges for administering the Amarisoft platform and its monitoring tools.
Summary of the Tutorial
This tutorial provides detailed procedures for setting up, running, and testing the Network Monitor component, as well as configuring alarm notifications and statistics collection. The summary below focuses on the methodologies and test steps covered in the content.
-
Test Setup
- Utilize the default configuration file (cfg) without making modifications for out-of-the-box testing.
- Use the SIM card provided with the system.
- Reference Information_Config_Guide.pdf for custom configuration if required.
-
Running Monitor in WebGUI
- Ensure Monitor is installed and executed as part of the LTE service; start or restart lteservice to enable it.
- Access the WebGUI to verify the MONITOR component appears.
- Set filters specific to the MONITOR log for focused log viewing.
- Optionally, display only MONITOR logs by specifying relevant layers.
-
Using MONITOR Functions
- Navigate to the MONITOR tab to view and manipulate different components.
- Right-click on the root node or individual components to access context menus for additional actions. Menu items are self-explanatory and facilitate component management.
-
Setting Up Email for Alarm Notification
- Configure the email sender account in /root/monitor/ssmtp.conf.
- Use the provided test-email.sh script in the /root/monitor directory to send a test email and validate the setup.
- Confirm receipt of the test email to ensure email functionality before configuring alarms.
-
Alarm Notification Testing
-
Alarm Notification - Test 1
- Configure the desired alarm event in monitor.cfg.
- Specify the sender ([from]) and recipient ([to]) email addresses in the configuration; sender email must match the one in ssmtp.conf.
- Start the LTE service and verify MONITOR operation.
- Induce an alarm condition by intentionally killing the IMS process to trigger the configured alarm.
- Observe error logs and confirm the receipt of an email notification when the alarm is triggered.
-
Alarm Notification - Test 2
- Repeat the alarm configuration and email specification in monitor.cfg, using a different recipient email address (possibly with a different domain).
- Start the LTE service and ensure MONITOR is running.
- Trigger the alarm by terminating the IMS service via the screen console ([Ctrl + C] on the IMS console).
- Verify that MONITOR logs the error and that the email notification is received upon alarm activation.
-
Alarm Notification - Test 1
-
Statistics Collection Testing
-
Statistics - Test 1
- Enable and configure the statistics parameters in monitor.cfg, specifying collection intervals, storage directory, and retention period.
- Run MONITOR and verify that a directory is created as per the 'store' parameter.
- Check that subdirectories and statistics files are generated at the configured intervals.
- Open the statistics files to confirm data is output in JSON format.
- Optionally, process or format the JSON file for readability or further analysis using custom scripts.
-
Statistics - Test 1
Overall, the tutorial guides the user through system setup, log filtering, alarm and email notification configuration, and statistics collection, providing practical steps and validation methods for each process.
Before you start
Since Network Monitor is not the default components of the installation package, you need to check if your system is installed with network monitor or not before you try anything in this tutorial. Check the tutorial : Installation_Monitor for this check up.
Test Setup
Test setup for this tutorial is as shown below. (NOTE : Basically it doesn't matter with exact hardware setup to utilize the Command Line Commands. You can use the information in this page for any test setup you are using)
- Since this test is for Out of the box testing, I used the default configuration(cfg) file without changing anything in it
- SIM Card used in this tutorial is the one delivered with the system as it is.
- If you want to change the configuration, The tutorial Information_Config_Guide.pdf would help

Run Monitor in WebGUI
If Monitor installation is properly done, the monitor is executed as part of lte service. no specialy procedure is required for monitor execution only. Just start or restart the lteservice as follows.

If you open up WebGUI, you would see 'MONITOR' component is added as shown below.
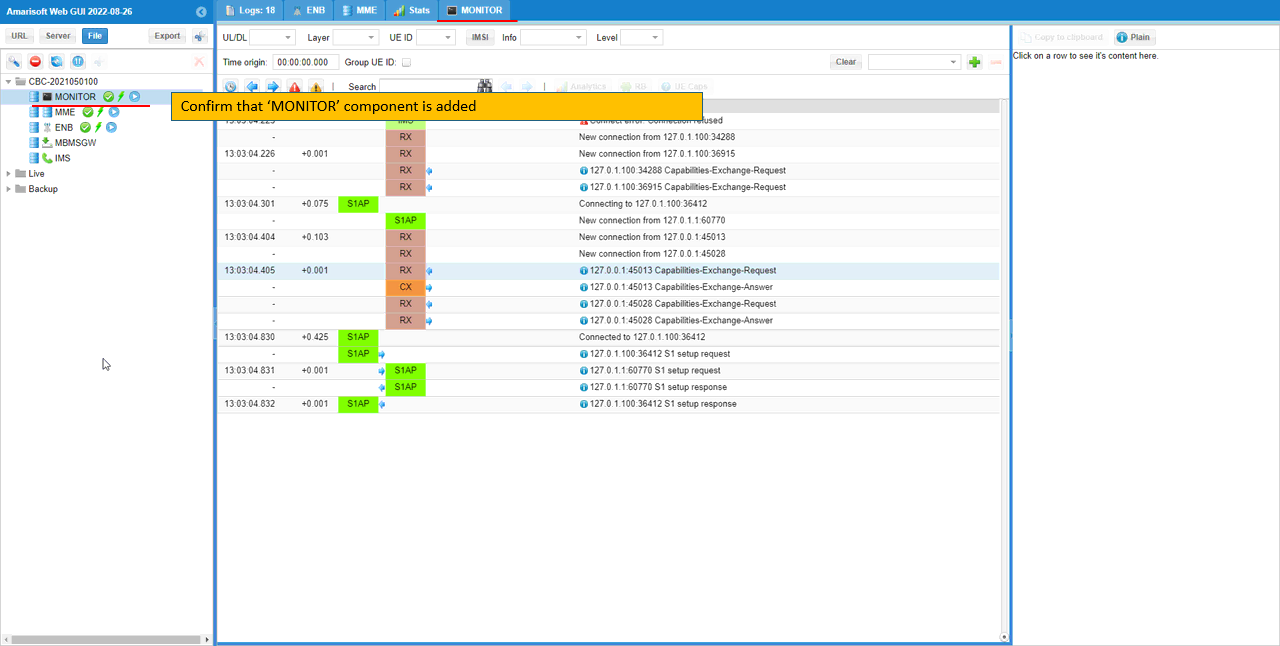
You may set the filters for MONITOR log as shown below.
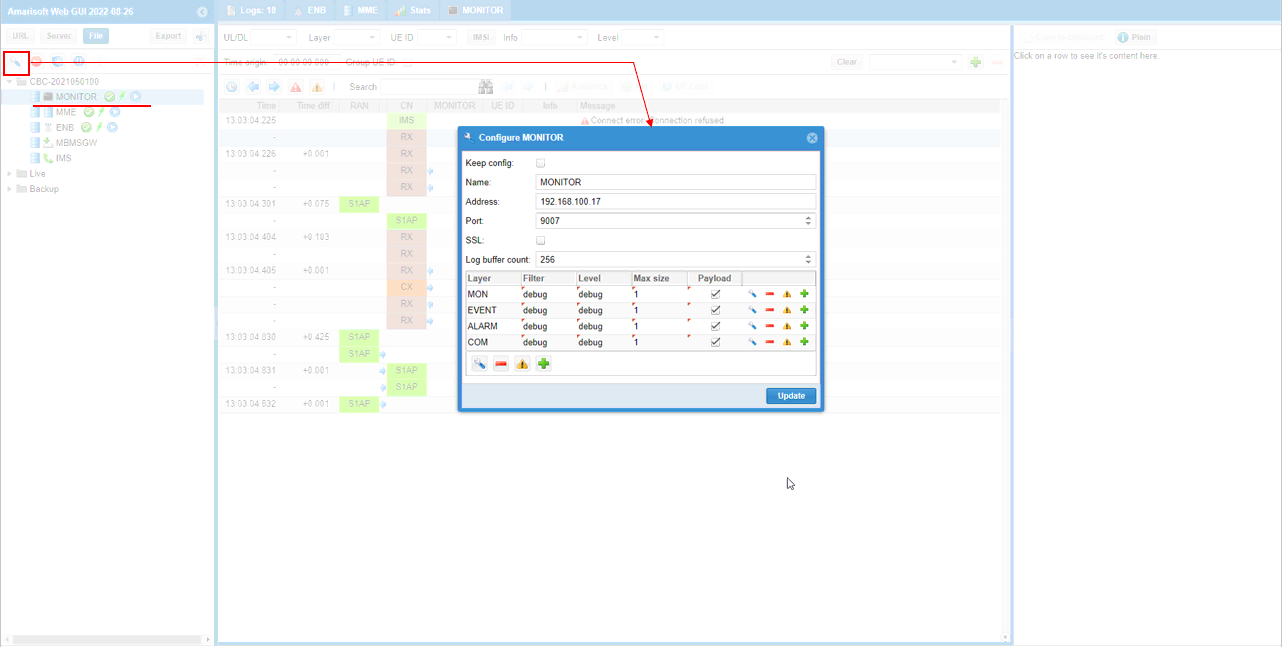
The Logs panel has 'MINITOR' column and the MONITOR log is printed as shown below.
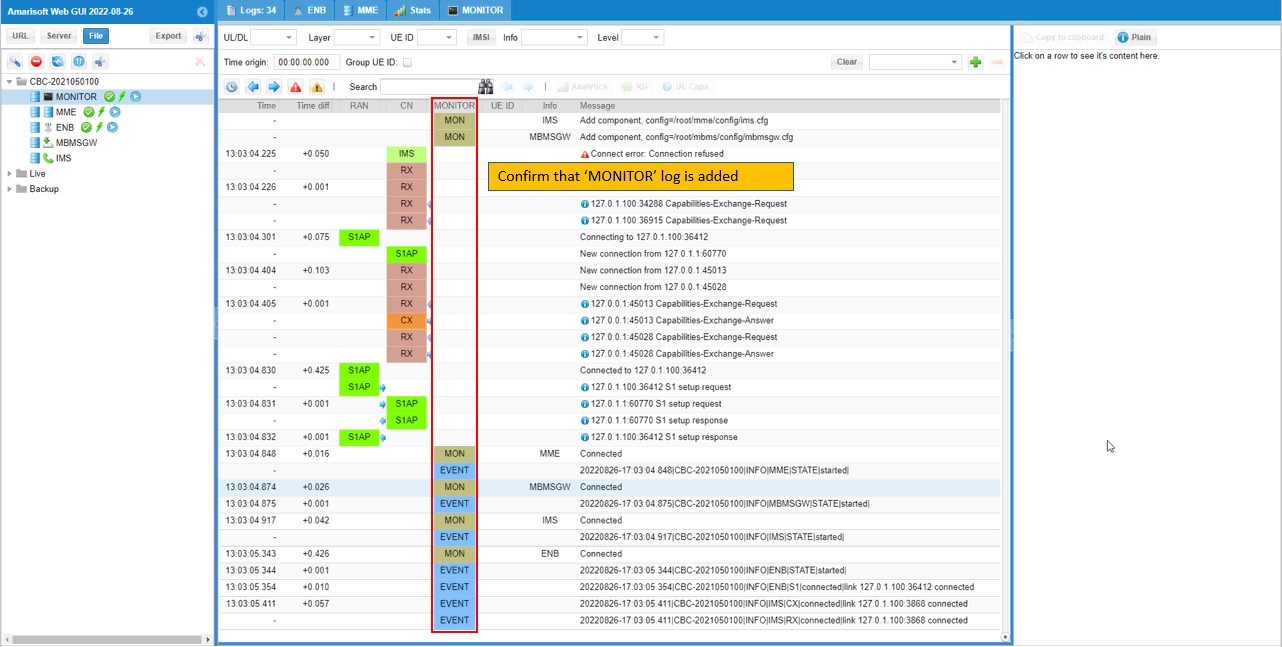
[Optional] If you want to display MONITOR log only, you may specify layers which belong to MONITOR component.
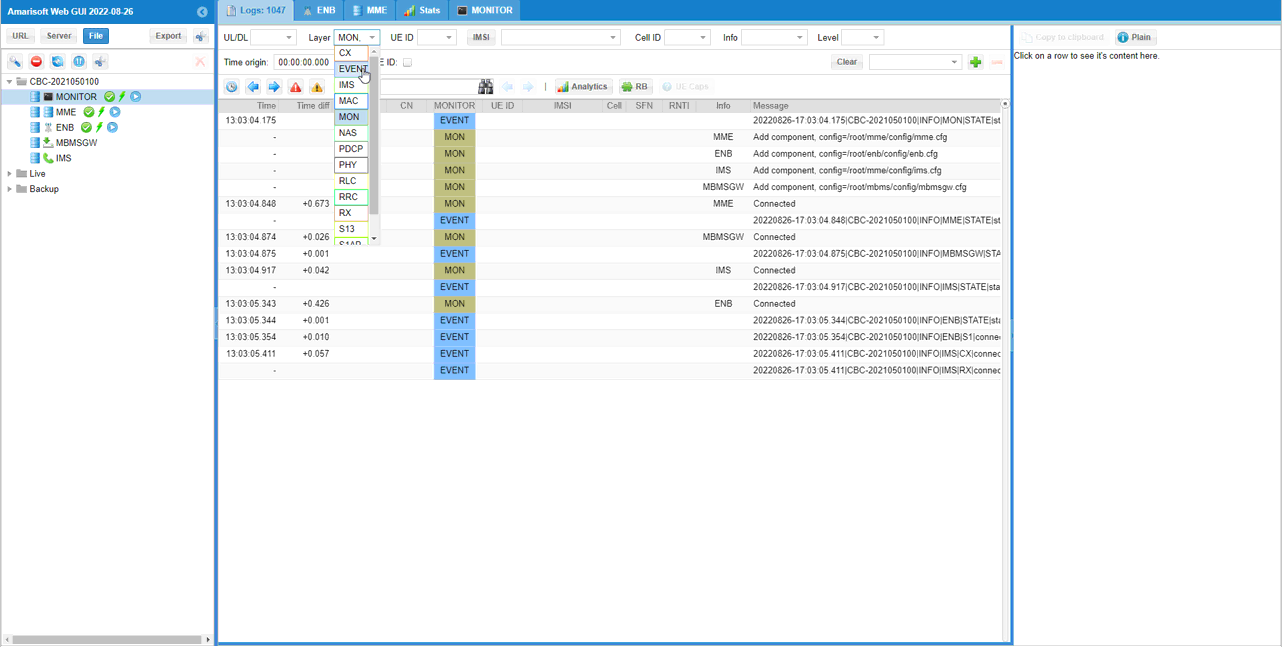
Functions in MONITOR
If you go into MONITOR tab, you would have the list of the components you can manipulate with monitor as shown below.
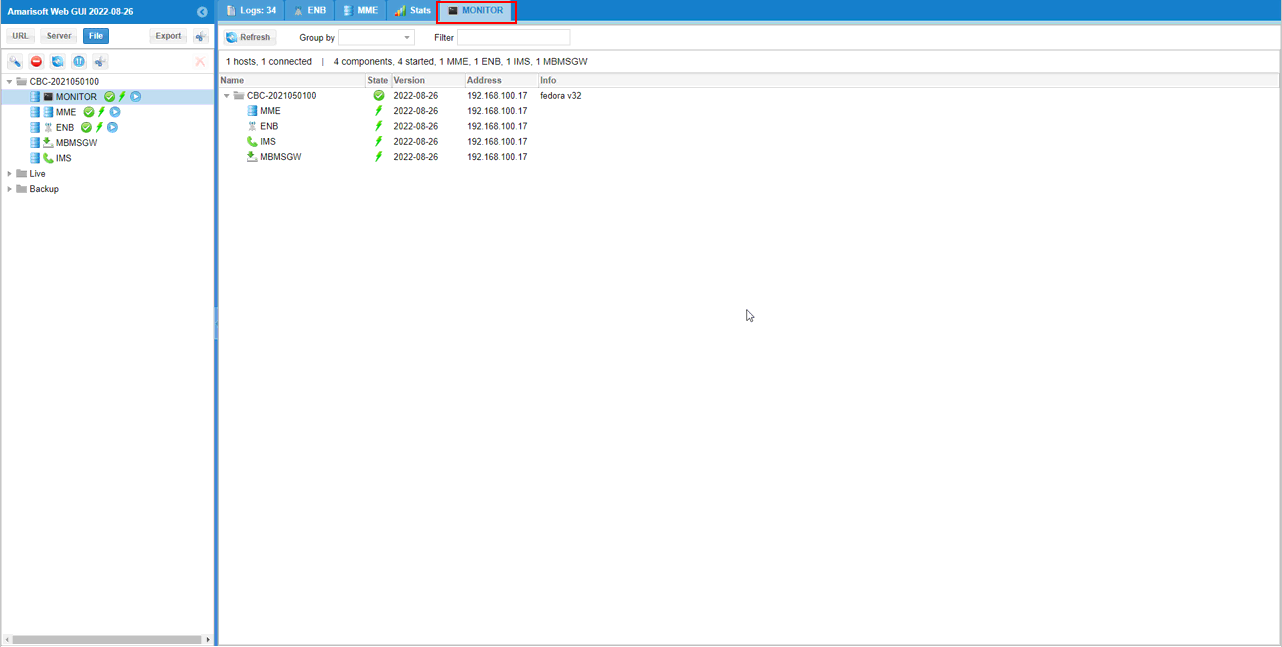
If you right mouse click on the root node of the list, you would get a menu as shown below. I think each of the menu items are self explanatory and you may not need any further explanation.
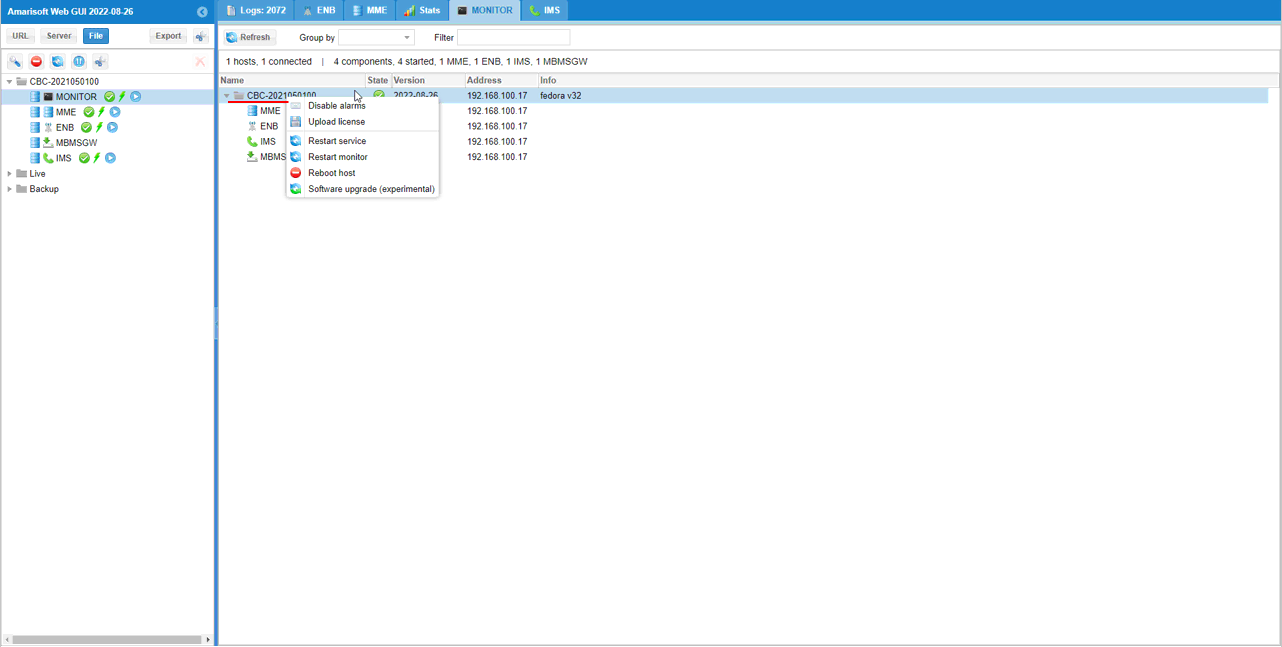
If you right mouse click on the each component in the list, you would get a menu as shown below. I think each of the menu items are self explanatory and you may not need any further explanation.
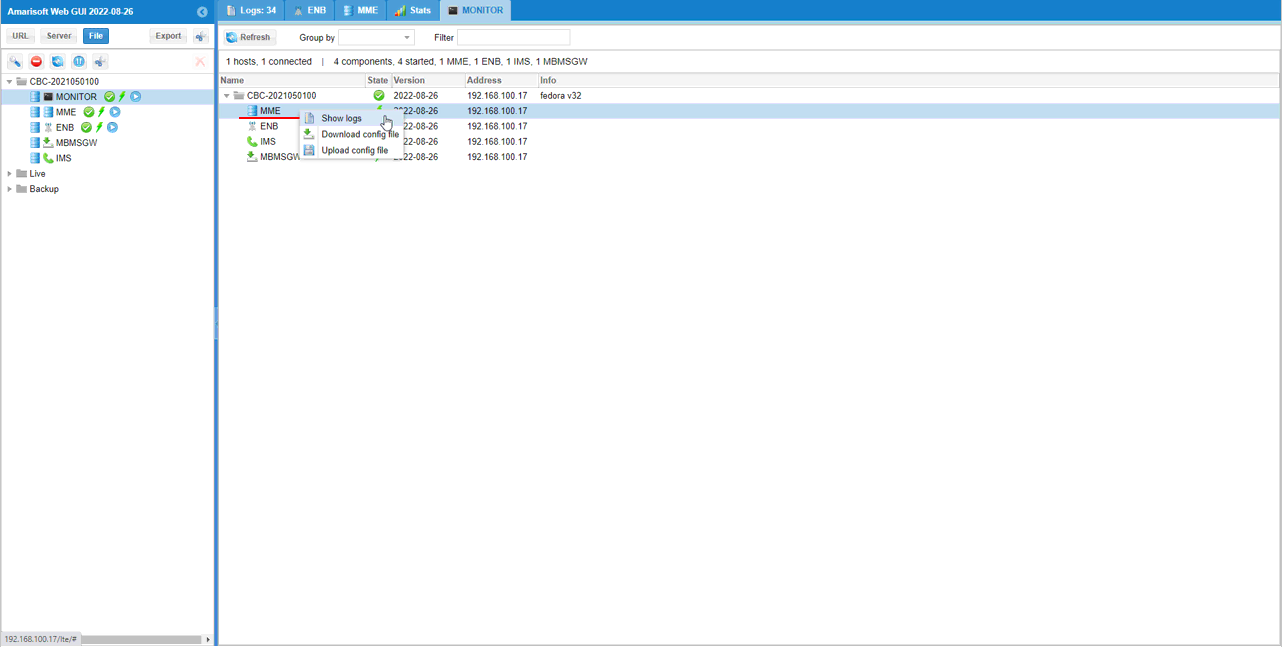
Setting Up Email for Alarm Notification
For now, Alarm is notified only by email. so you need to make it sure that the email is working properly with your system before you configure any alarm. This section would explain on how to configure email and test if email works or not.
First, configure email in /root/monitor/ssmtp.conf as shown below. This is just a template and don't copy & paste it as it is. The configuration in this file is for Sender email account for the alarm notification email.
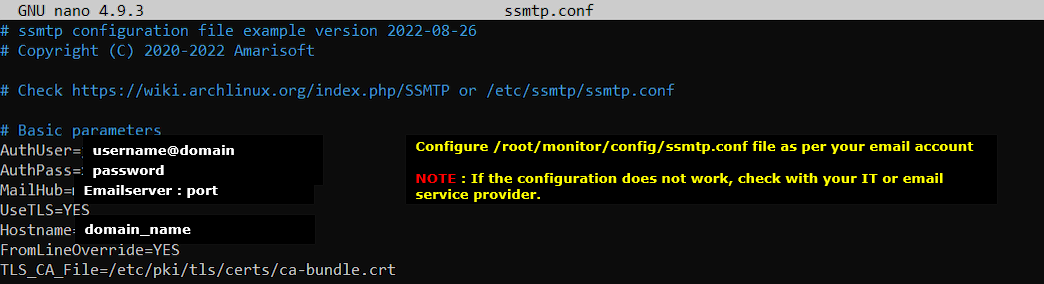
If you go to /root/monitor directory, you would find the email test script : test-email.sh as shown below.
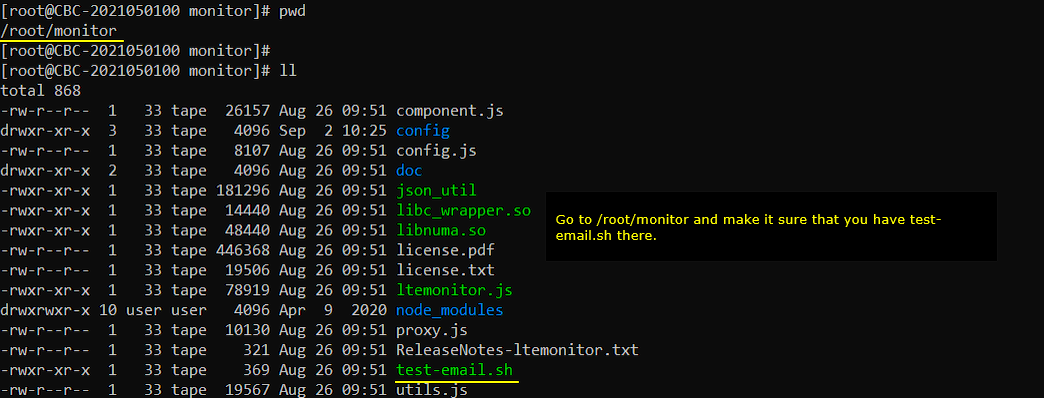
Try send a test email as shown below. (
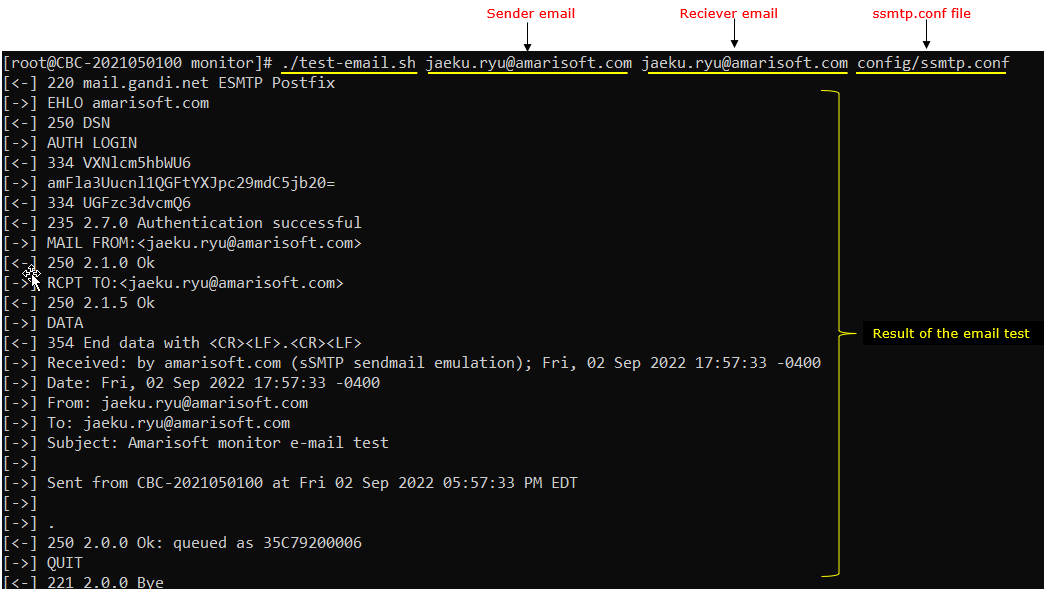
You would get the test email as shown below if the email setup (ssmtp.conf) is properly done.
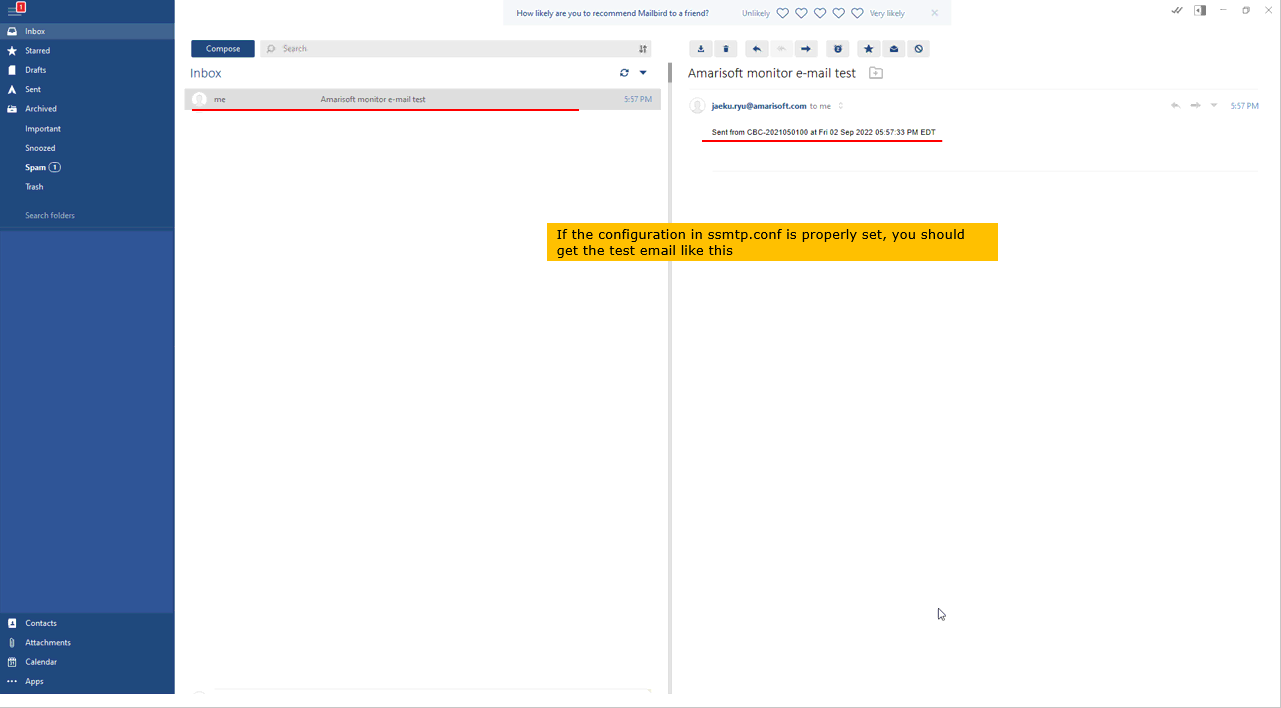
Setting Up Alarm Notification
Once you comfirmed that the email is working as in previous section, you can now specify a specific alarm in monitor.cfg and get notified by the email whenever the alarm condition is met.
Alarm Notification - Test 1
Configure the alarm in monitor.cfg which you want to get notifified about. This is just an example of the possible alarms and you can find various other types of alarms in ltemonitor document.
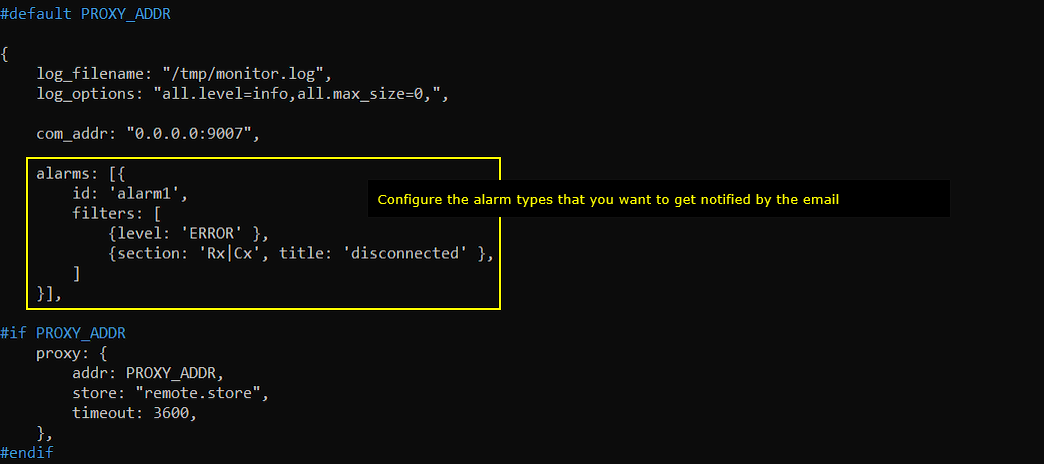
Now specify email in monitor.cfg as shown below. You should specify [from] parameter with the email you configured in ssmpt.conf, but you can configure any valid email in [to] parameter.
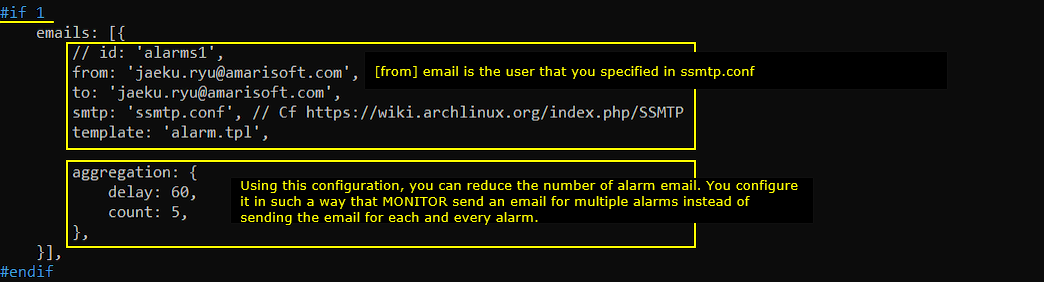
Now start lte service and make it sure that MONITOR and other components are running.
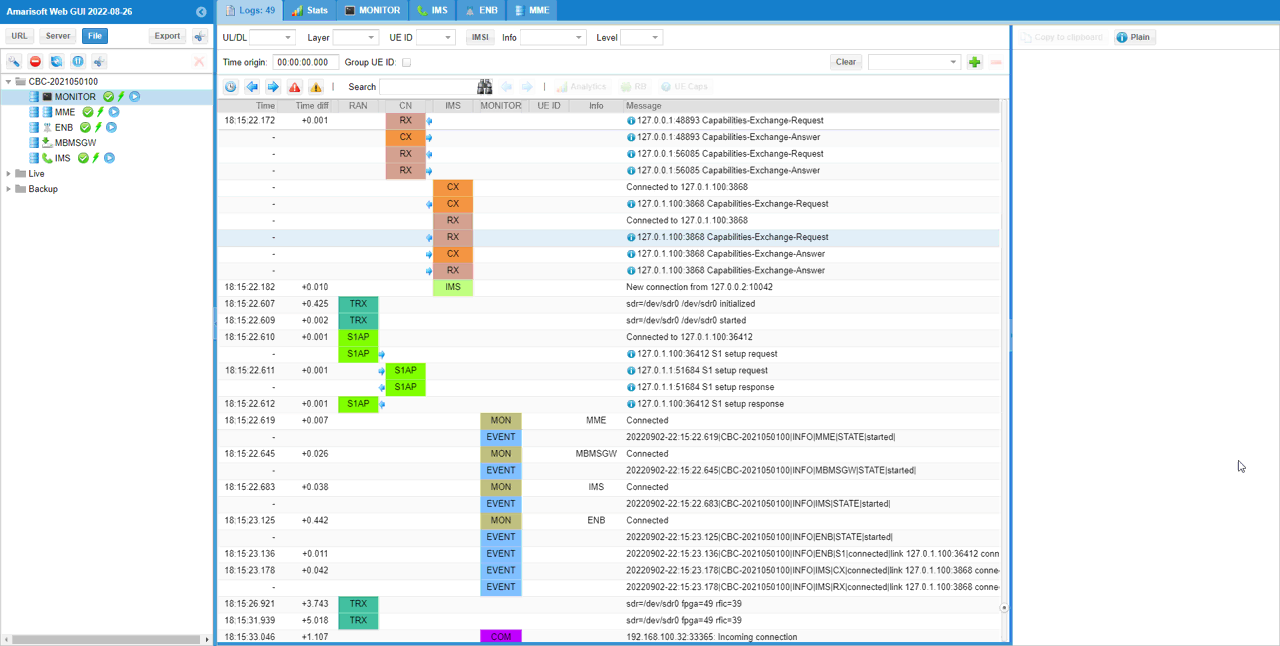
Now let's try to make an intentional error that would trigger the alarm (
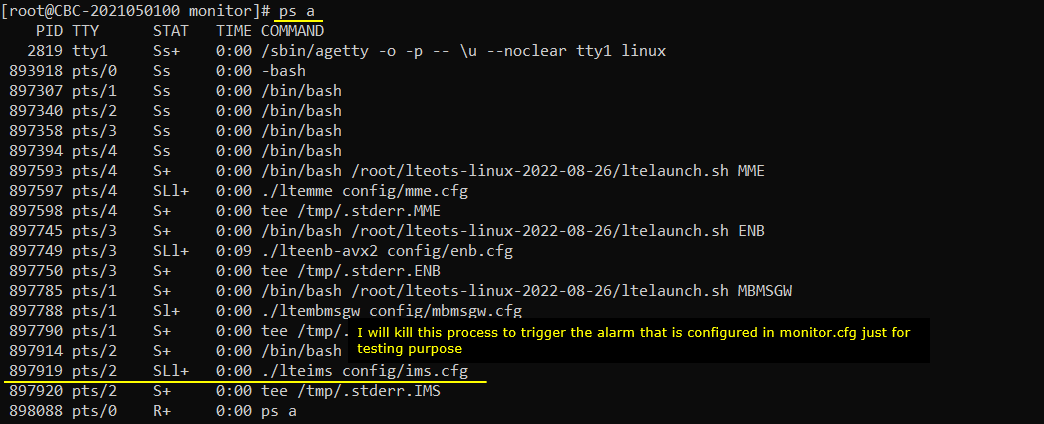
Kill the IMS process.
![]()
Now you would see the error message printed MONITOR log. (
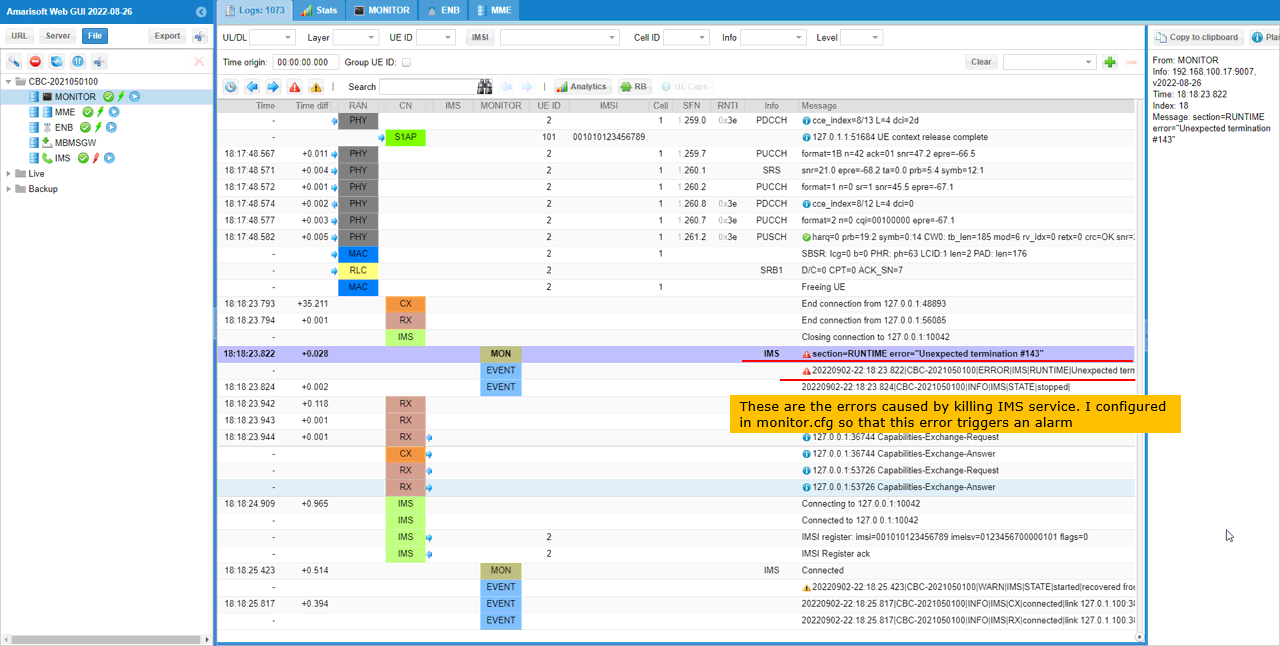
Once the alarm is triggered, you would receive the email notification as shown below.
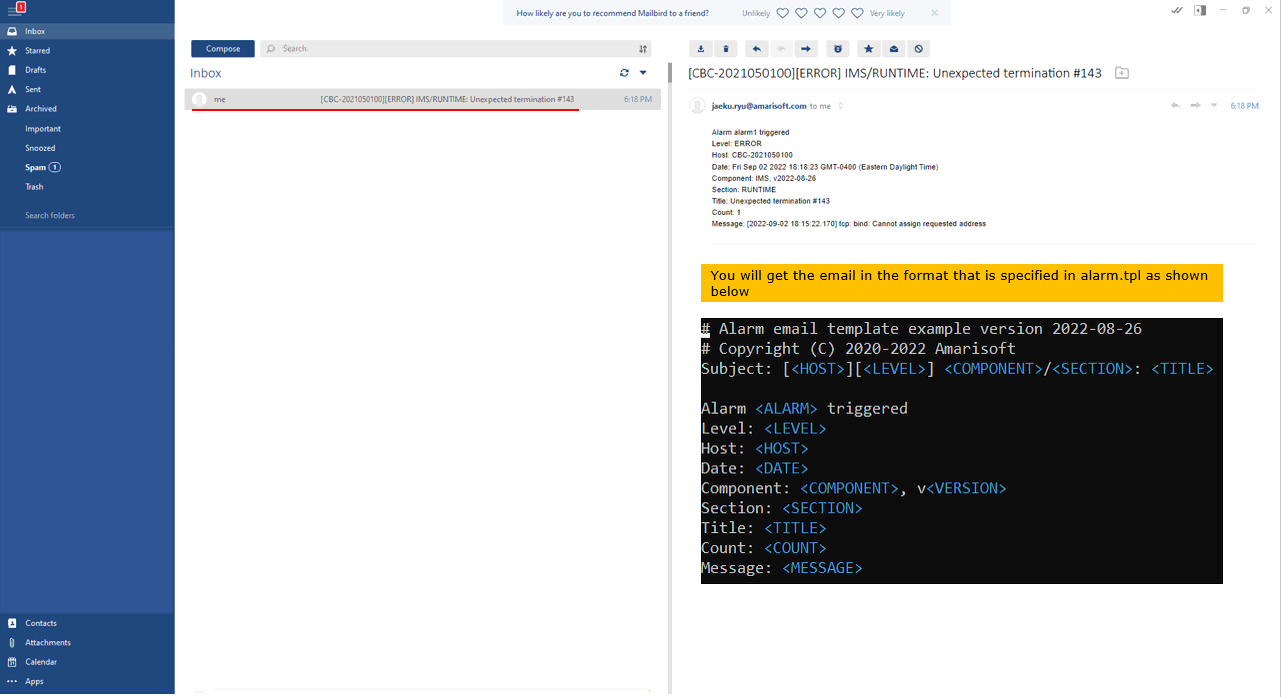
Alarm Notification - Test 2
This example is almost same as the previous example. The only difference is the different [to] email is used (in this example, the email with different domain name than [from] email) and the method to trigger alarm is different.
Configure the alarm in monitor.cfg which you want to get notifified about. This is just an example of the possible alarms and you can find various other types of alarms in ltemonitor document.
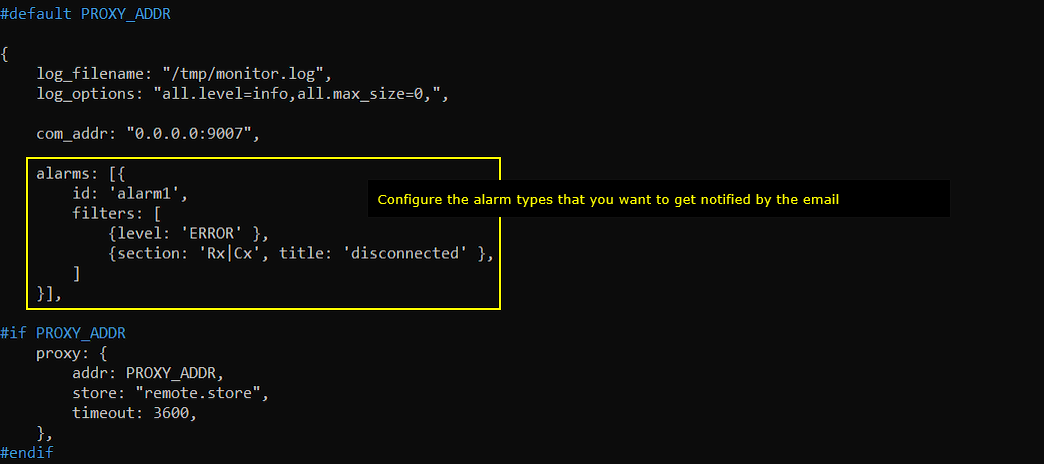
Now specify email in monitor.cfg as shown below. You should specify [from] parameter with the email you configured in ssmpt.conf, but you can configure any valid email in [to] parameter.
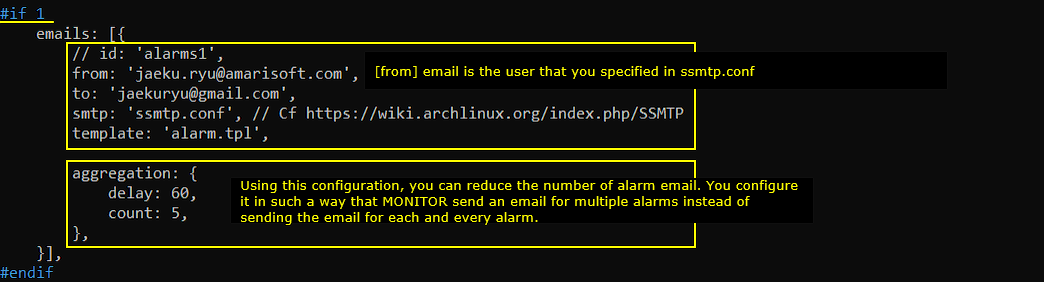
Now start lte service and make it sure that MONITOR and other components are running.
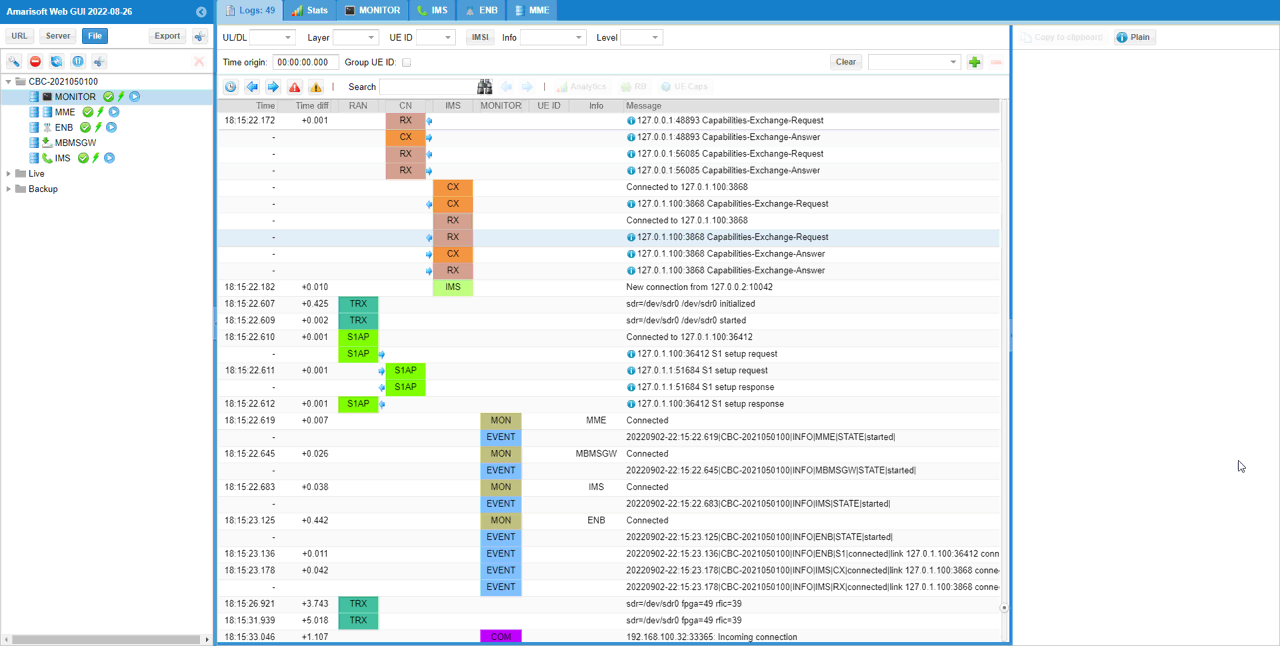
Now let's try to make an intentional error that would trigger the alarm (
First switch to [IMS] console and Press [Ctrl + C]
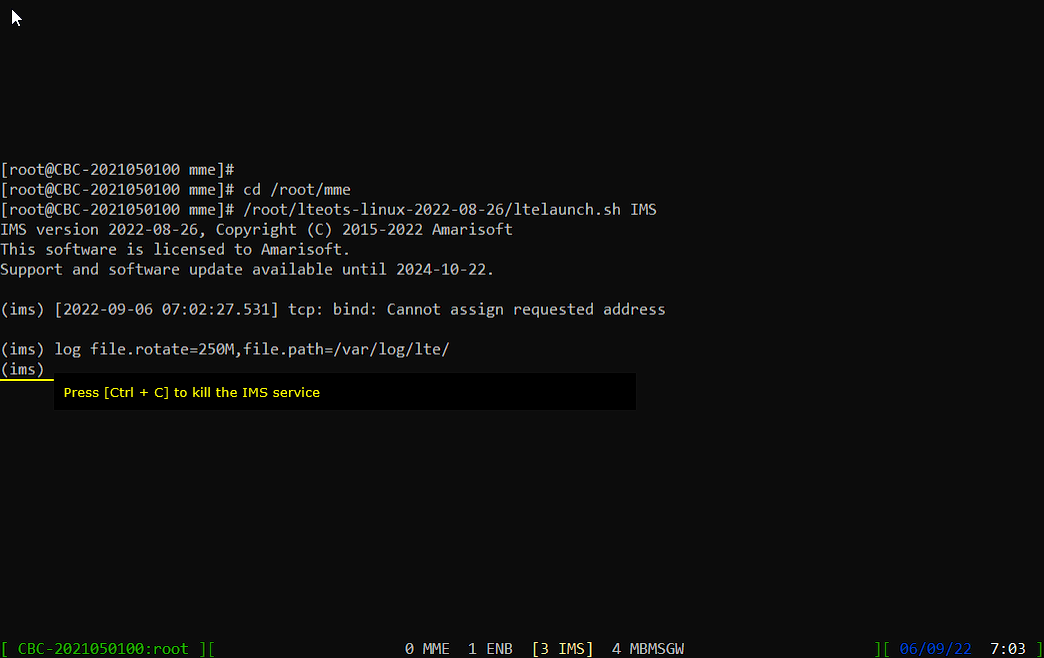
IMS service get killed and gets restarted soon by OTS service.
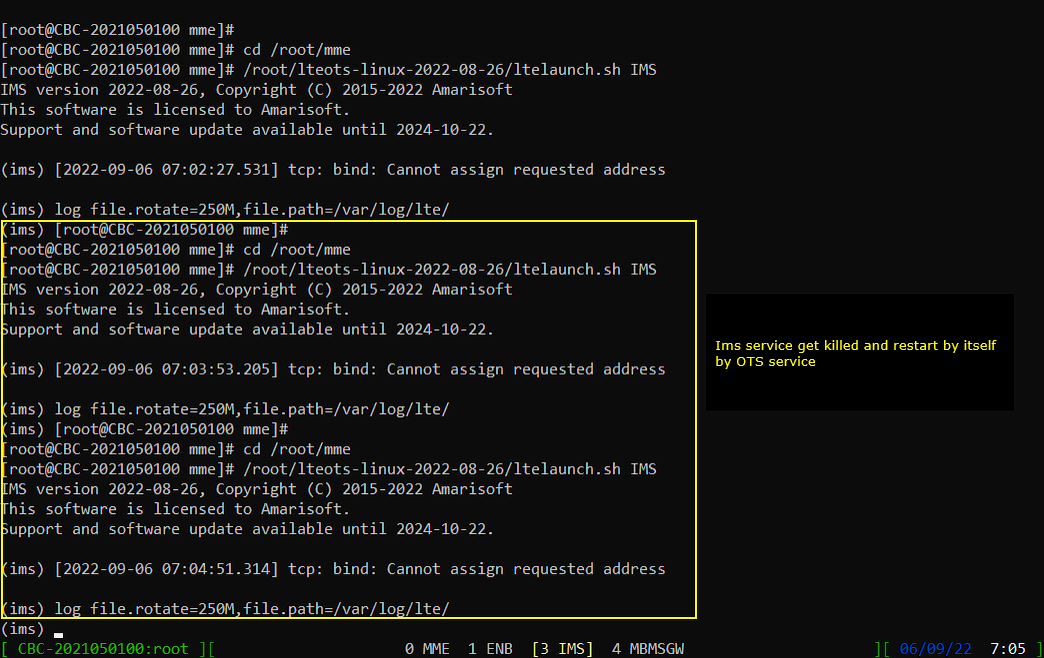
Now you would see the error message printed MONITOR log.
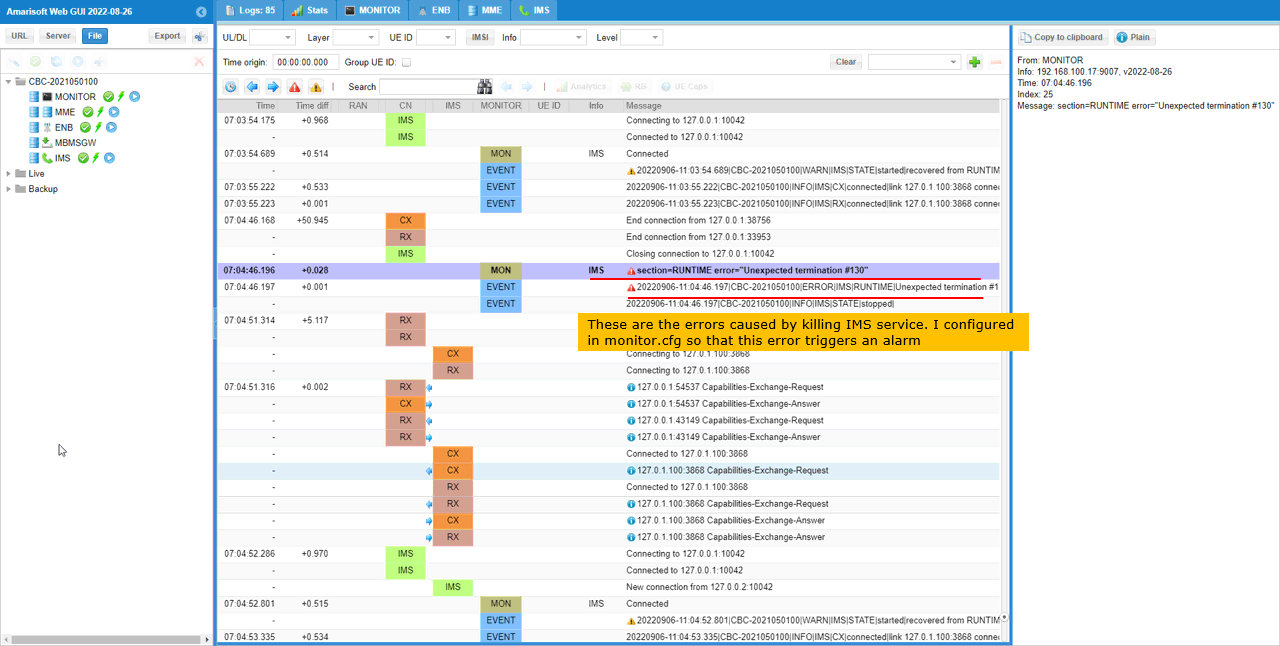
Once the alarm is triggered, you would receive the email notification as shown below.
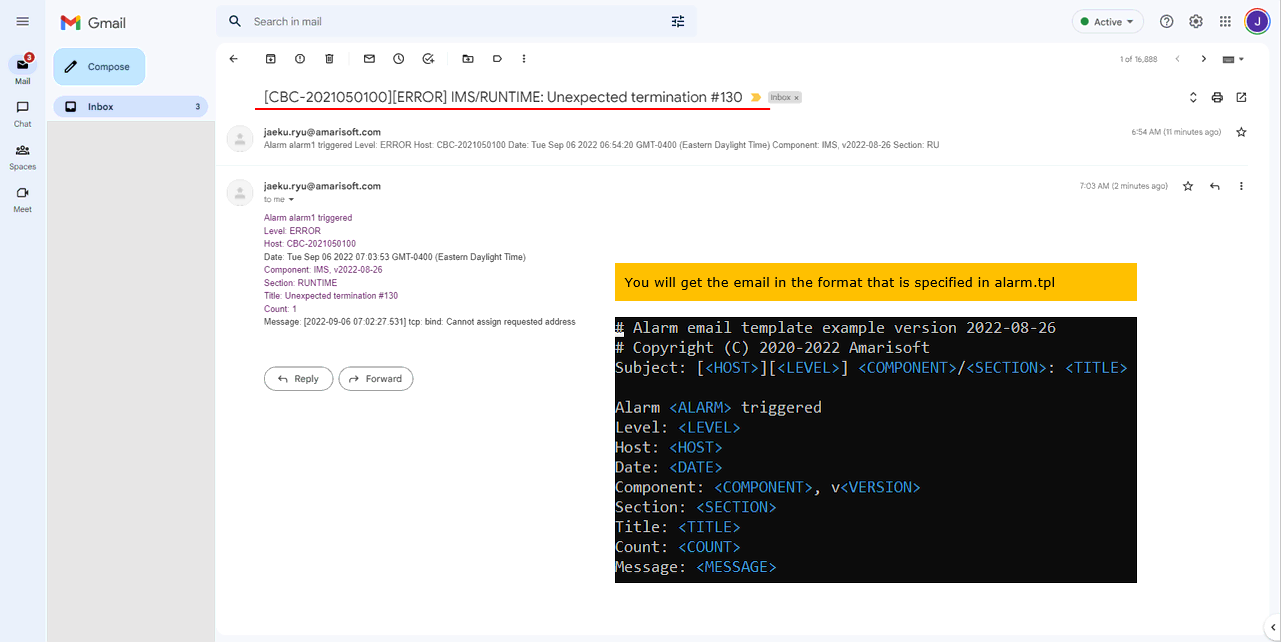
Setting Up Statistics
You can let MONITOR generate statistics data in certain interval that you want. In this section, I will show you how to enable 'statistics data collection'.
Statistics - Test 1
You can enable (configure) stats parameter in monitor.cfg as shown below. You can specify when the stat data should be collected, where the data should be stored and how long those files should be reserved. (

Once MONITOR runs, you would see a new directory is created as specified in 'store' parameter in monitor.cfg as shown below.
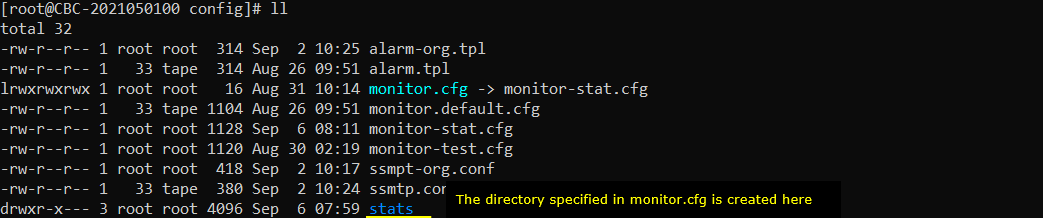
You would see another subdirectory is created in stats (store directory) as shown below.

within the subdirectory, you would see the statistic data gets stored with the intervals specified in monitor.cfg.
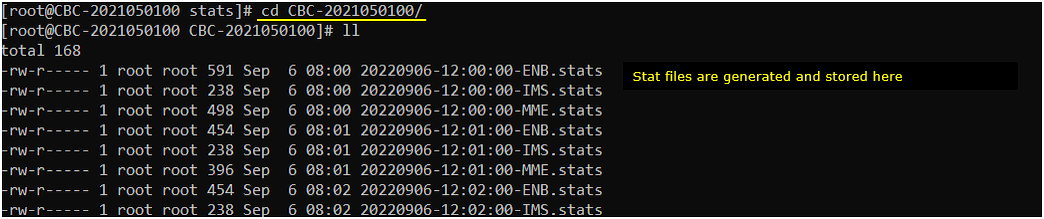
If you open up the file, you would see the information printed in JSON format as shown below.
![]()
You can print the json file in more readable format as shown below (