Installation - Callbox
The purpose of this tutorial is to show you how to install a new release on the Callbox. Even with sophisticated functionality, the size of the installation package is pretty small (comparing to the package that comes with other equipment) and installation process is simple and reliable.
There are a few ways of the installation that are most commonly used as follows. In terms of the installation software (installation script), there is no differences between them. The differences come from the option parameter used with install.sh
- ./install.sh : Run the installation scrip without any option. If you install in this way, the script would let you to respond to questions for each step of the installation (this is mainly for you to select the which component to install).
- ./install.sh --default : Run the installation scrip with the option '--default'. With this, the script would install all the components defined in 'default' option and you don't need to manually specify anything during the installation. The installation script will install every components based on default configuration.
Table of Contents
- Installation - Callbox
Directory Structure of Installed Release
In most cases you may have a software release already installed on your machine (callbox). If there is an existing installation, you would see the directory struction in /root directory something similar to following.
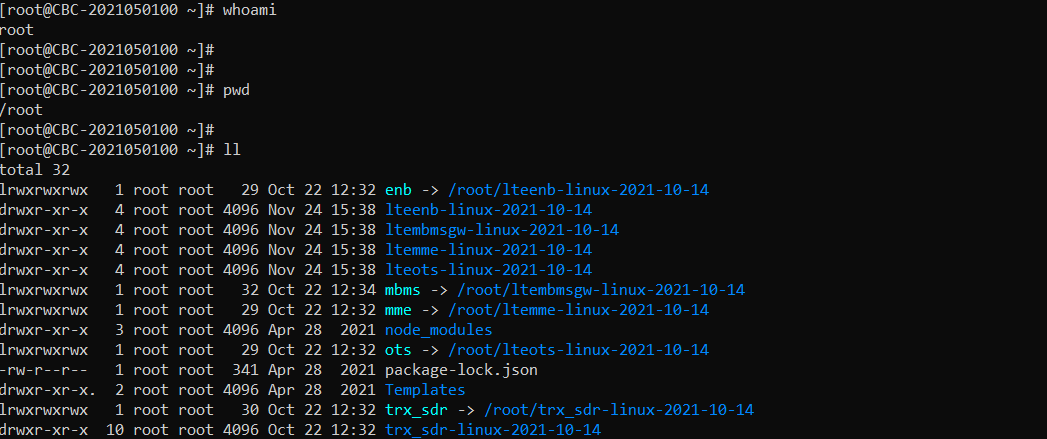
Download the New Release
You can download the installation package (Tarball) from Amarisoft Extranet account as shown below.
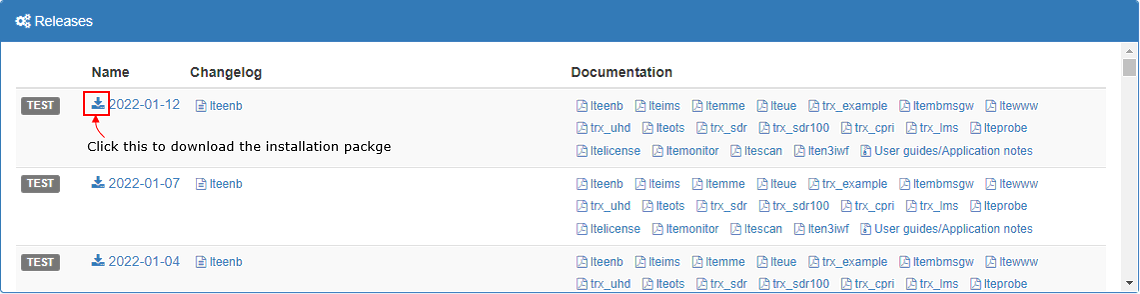
You can place the downloaded package anywhere you like. In this tutorial, I put it in /root directory as shown below.

Install
Untar the package as shown below
![]()
You will get the untared directory as shown below. You will see all the software packages for installation in this directory.

Go to the untarred directory and list the files in it. You will see the installation shell program and other files required for installation (In this specific case shown above, go do the directory '2021-11-19' to get the contents as shown below.)
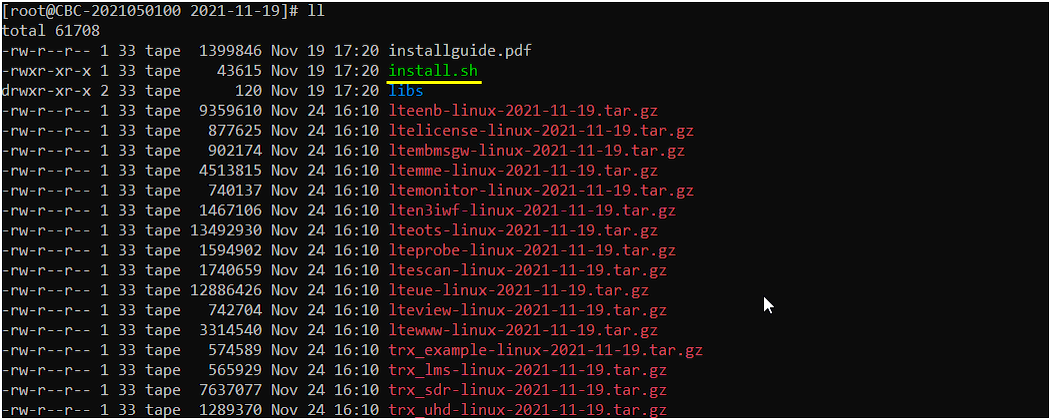
Run the installation shell program as below.

Installation Progress as below
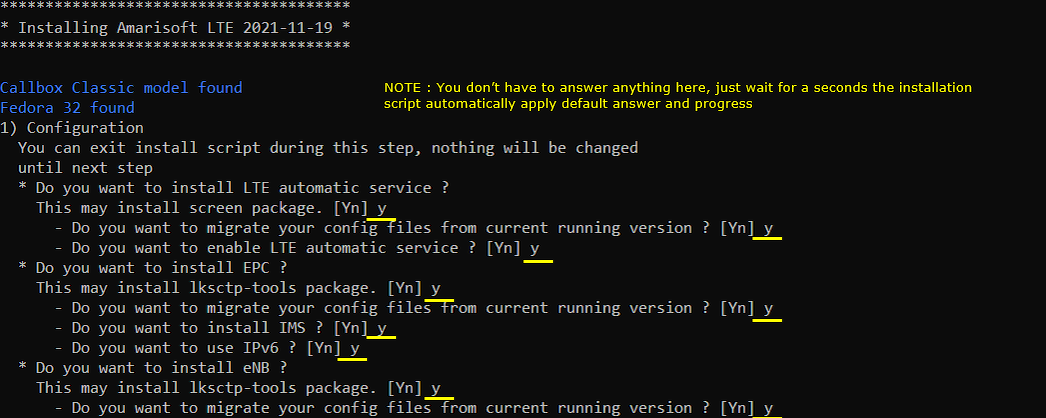
Wait until you see ‘Installation Successful’ as shown below
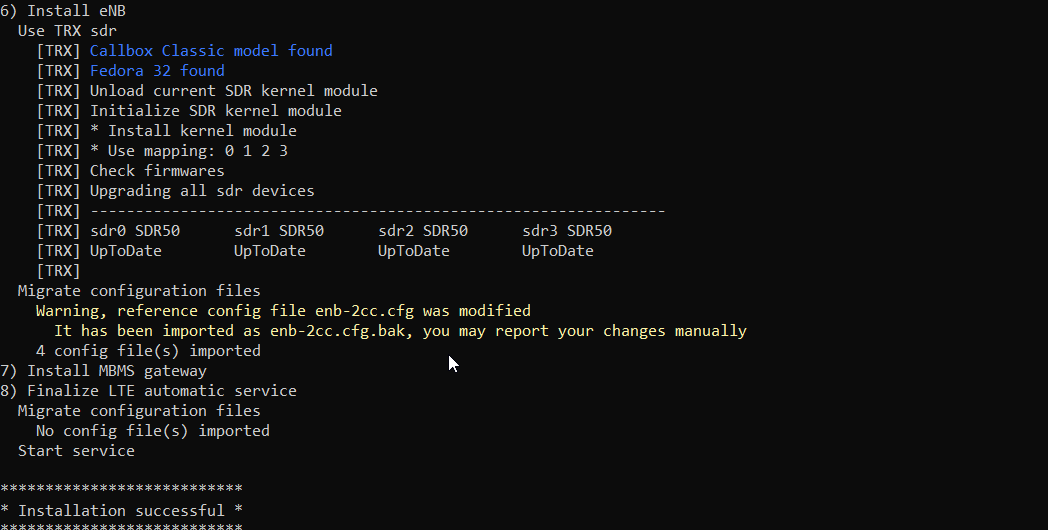
Now if you go to /root directory, you will find following directories installed. These are the directories for Amari Callbox
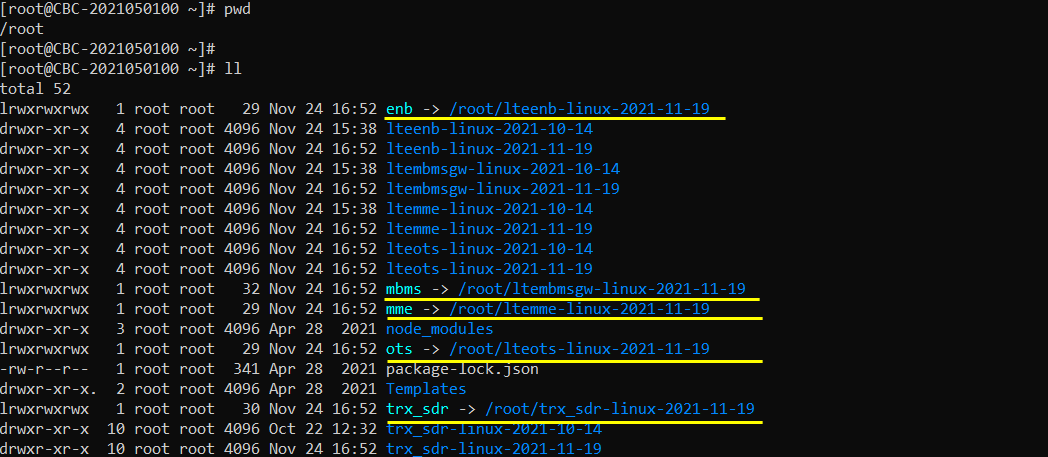
Once installation is done, you can check on the status of lte service and should get the result as follows
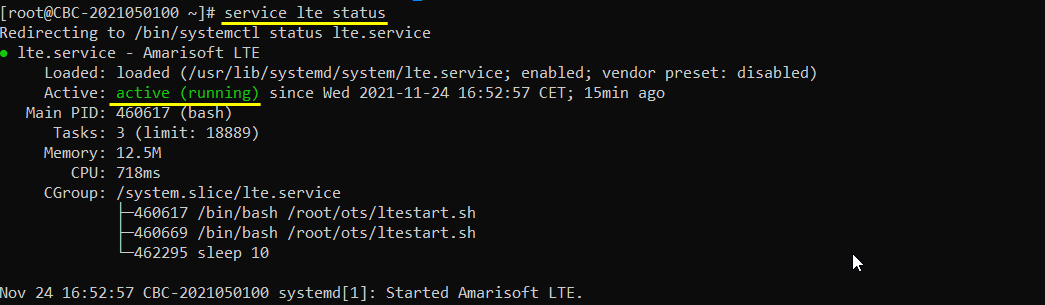
Downgrade / Switching to Different Release
Basically Downgrade or switching to other software release is same as Installation procedure explained above. We don't have any separate procedure for downlink or software switching. But there is something you need to keep in mind when you trying downgrade. Depending on situation, downgrade / firmware switching requires firmware switching. You can do it with following two ways.
Downgrading / Switching to 2022-09-16 or later
You can do the installation and firmware switching in a single step as below.
|
./install.sh --trx-force-upgrade |
Downgrading / Switching to older than 2022-09-16
In this case, you have to do it in two steps.
Step 1 : Install the software
|
./install.sh --default |
Step 2 : Reflash the firmware
|
service lte stop cd /root/trx_sdr ./sdr_util upgrade -force |