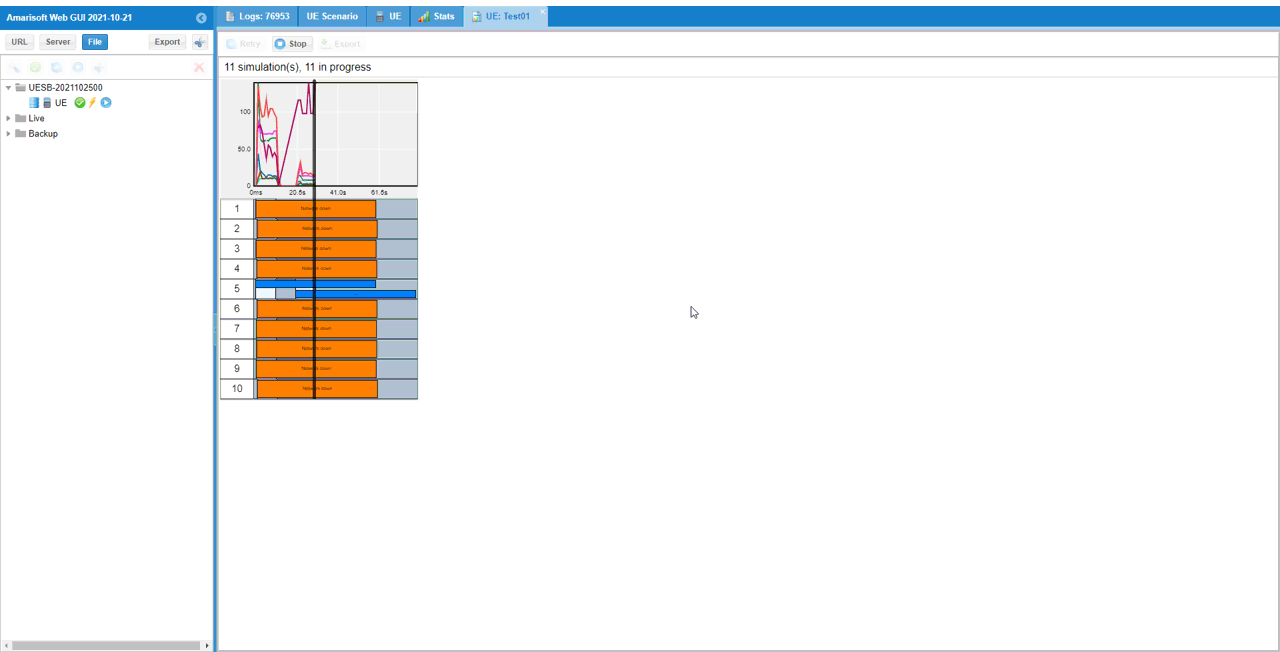UEsim Scenario
This tutorial shows how to define and perform various sequence of test procedure using WebGUI. You may consider this as a kind of batch procedure defined for each UE simulated by UEsim. This predefined test procedure in WebGUI is called Scenario. This feature is especially usefull for simulating multiple UEs. There are many different things you can configure. Some of the most basic and commonly used configuration is as follows. These are only some important configurations. There are many other parameters that are not listed here.
- The number of UE to be created (simulated)
- USIM parameters for each of the UEs
- Power-on Timing : You may choose on whether you want to power on all the UEs at the same time or power on one by one with a certain time interval etc.
- Thing to do after the initial attach : You can define various tasks about what you want to do after the completion of the initial attach like Ping, UDP, Flooding, RTP etc.
- Display of UE status : Once the scenario is configured and run, WebGUI shows various information of each and every UE like connection status, rsrp, data rate etc.
Table of Contents
- UEsim Scenario
Test Setup
Test setup for this tutorial is as shown below.
- SIM Card used in this tutorial is the one delivered with the system as it is.
- If you want to change the configuration, The tutorial Configuration Guide would help

Configuration
I used the ue.default-multi-ue.cfg which is copied and modified from ue.default.cfg (LTE default configuration).
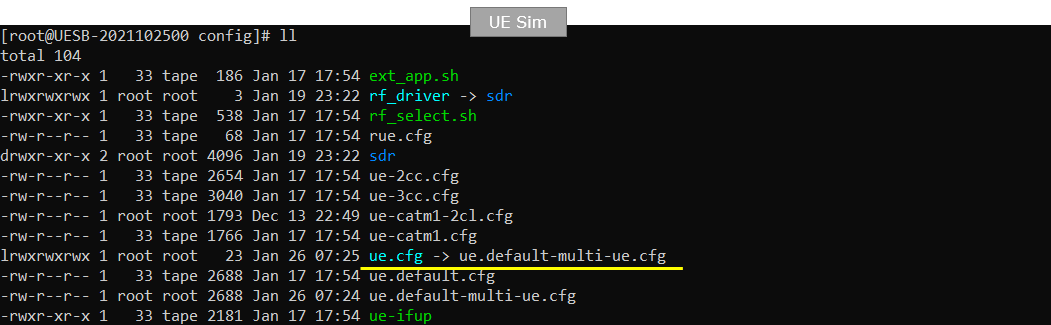
I used the enb.default.cfg (LTE default configuration).
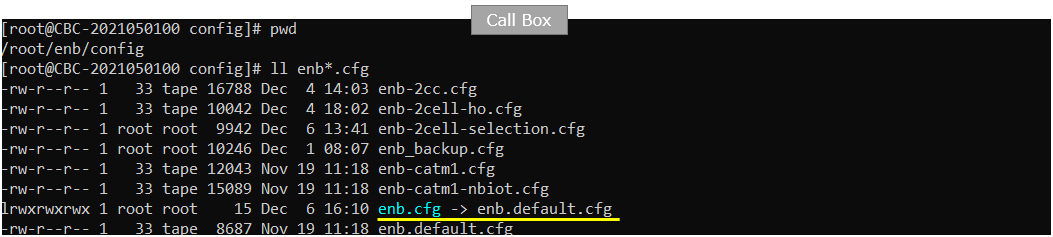
I used the mme-ims-multi-ue.cfg which is copied and modeified from mme-ims.cfg
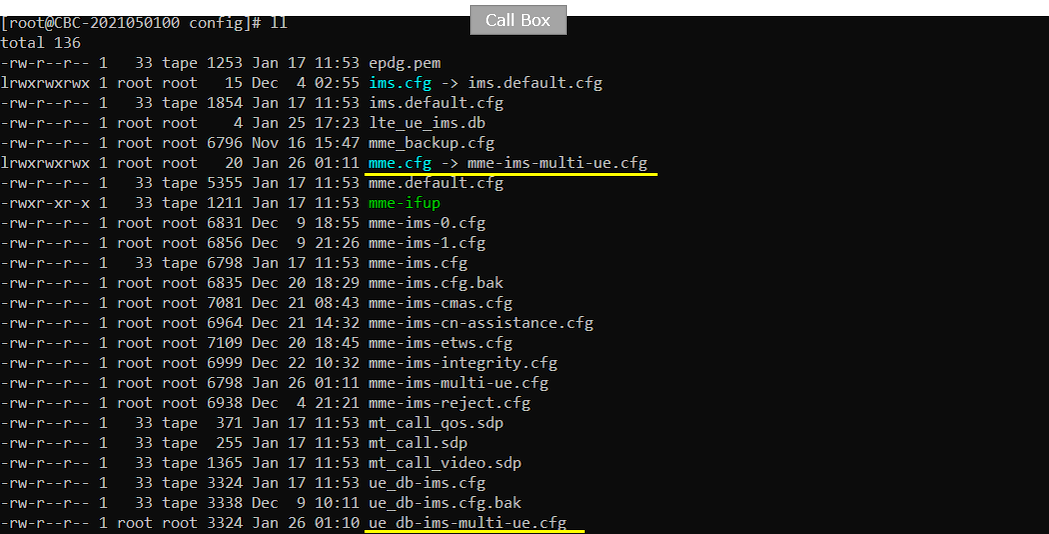
In the mme-ims-multi-ue.cfg, I changed the configuration so that ue_db-ims-multi-ue.cfg is used on Callbox.

In this tutorial, following SIM information will be used within ue_db-ims-multi-ue.cfg. Make it sure to configure the same parameters on UE side as well.
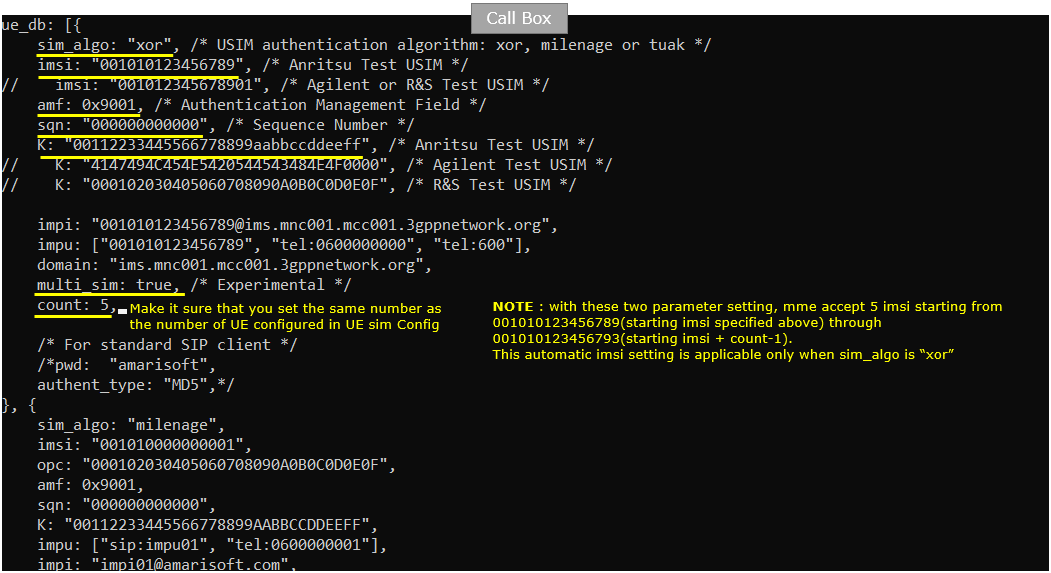
In ue.default-multi-ue.cfg on UEsim, Make it sure that imsi and K value in this file matches the value on enb side shown in previous slide
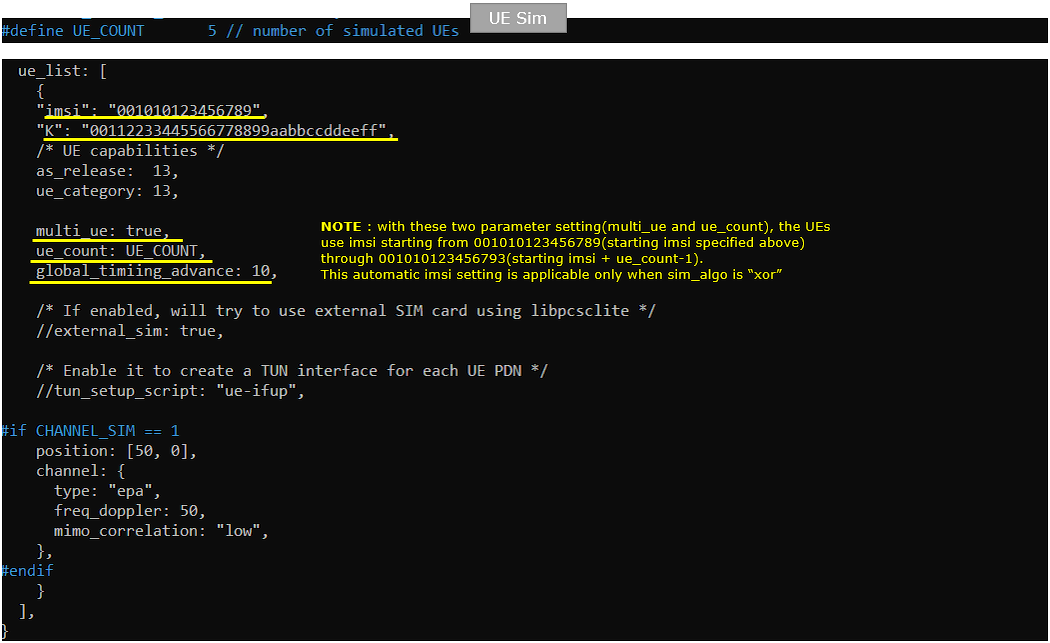
Following is the configuration in enb.default.cfg on Callbox. You can configure these (TDD, N_RB_DL, N_ANTENNA_DL etc) in anyway you like as long as it has no problem with UE connection.

This is optional. In enb.default.cfg, I made a small change as shown below. Everything is same as the default. The only thing that I changed is to put the large value for inactivity_timer to maintain the connection time before releasing RRC connection.
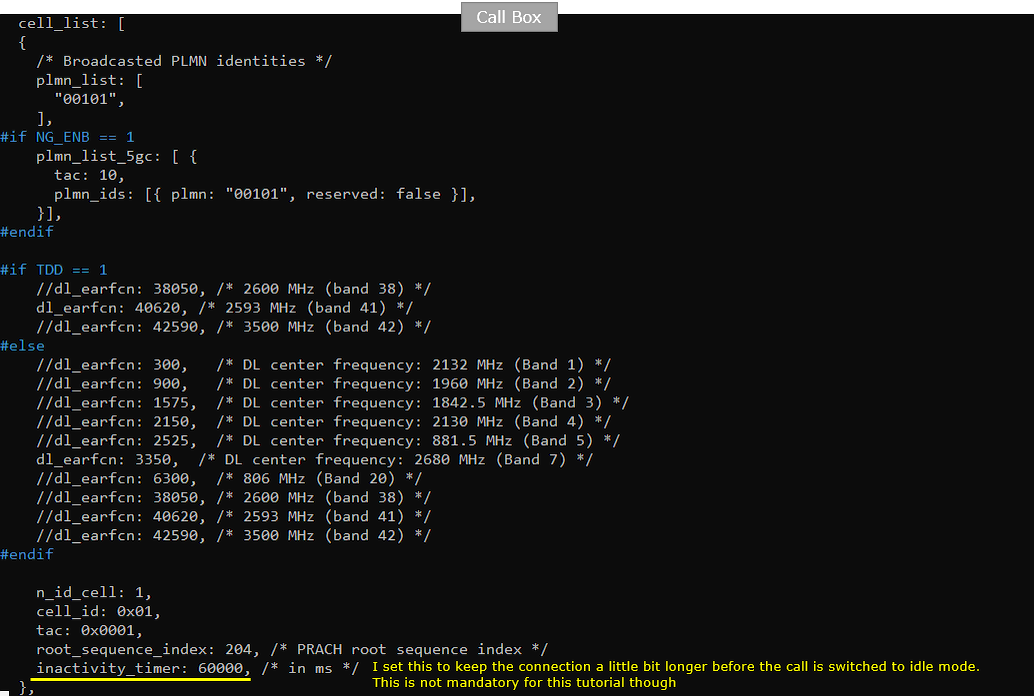
Following is the configuration in ue.default-multi-ue.cfg on UE sim. I set UE_COUNT to 5 for this test.

Test 1 : Attach
Connect to UE sim WebGUI and follow the procedures in following slides
In this test, I will use the default setting in most of the parameters. Only a few changes from the default setting to make a scenario creation as simple as possible
Define a Scenario and Perform the test
Select [UE Scenario] tab
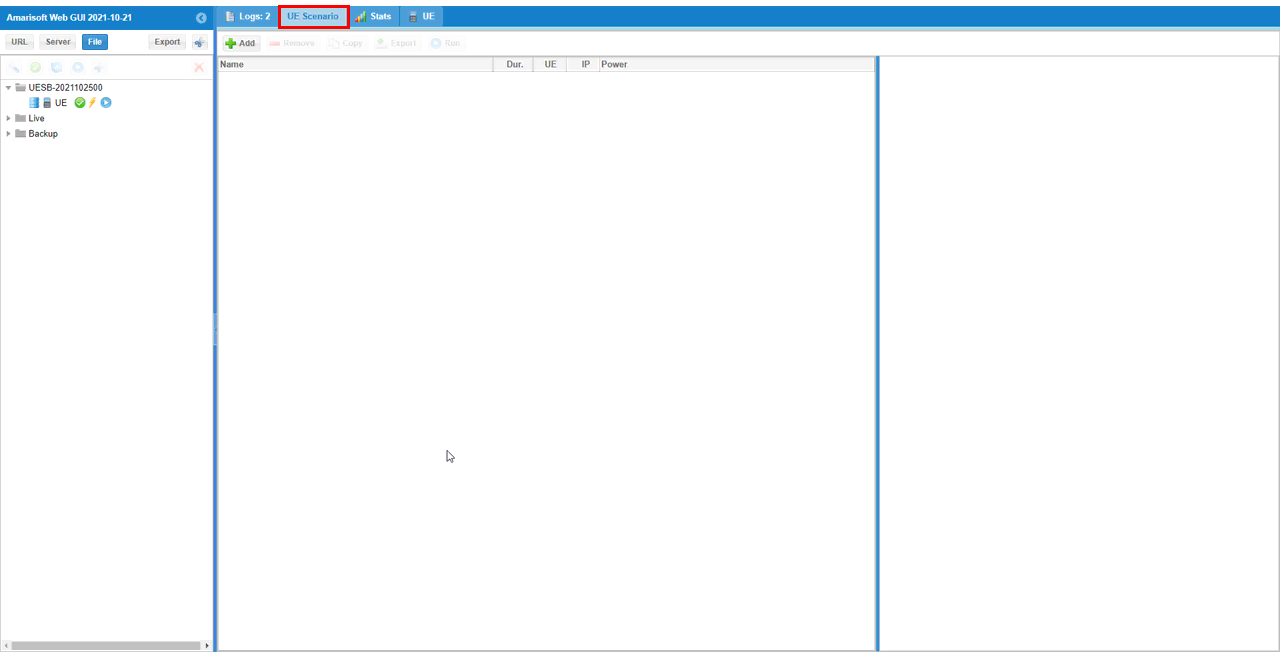
Hit [+Add] button and you will get a new Scenario panel with default settings. This is to create a new Scenario pannel where you can specify various items like 'Create UEs', 'PDN','Channel Simulation', 'Power on/off' and 'Simulation'. Most of these tabs comes with default values. You only need to change values which you want to set differently from the default values.
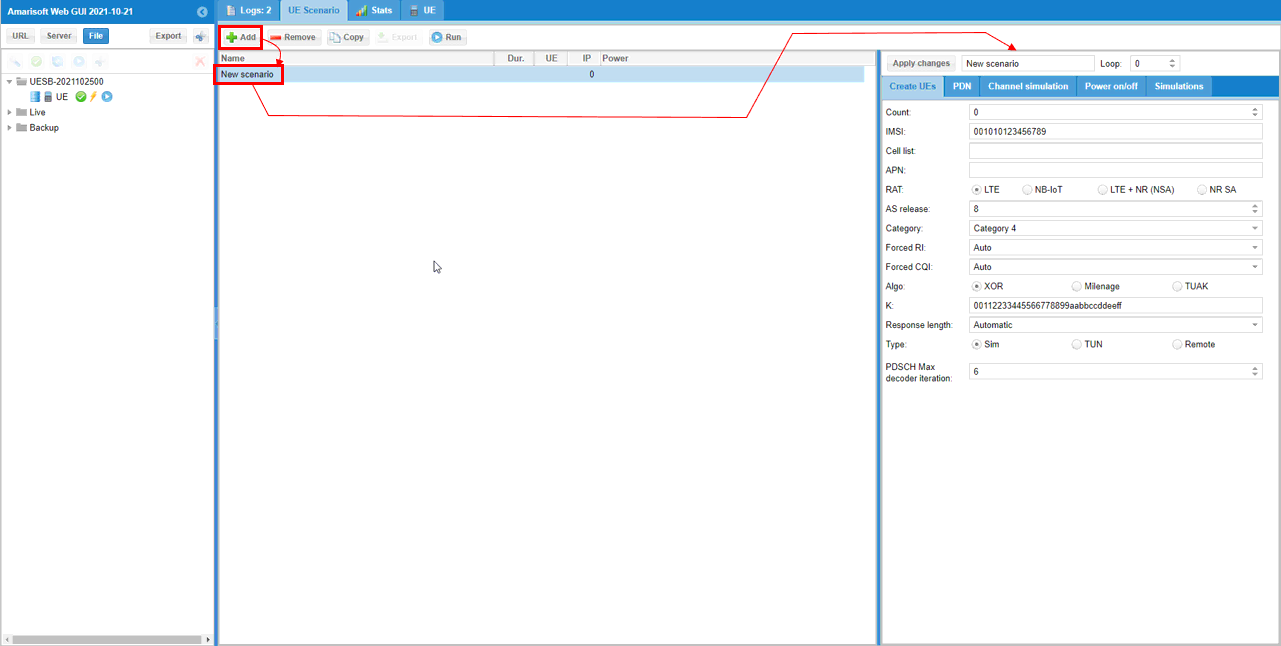
Specify Scenario Name and UE count and hit [Apply Changes] button. In 'Create UEs' tabs, you can specify various items like 'Count', 'IMSI', 'Cell list', 'RAT', 'AS Release', 'Category', 'Forced RI', 'Forced CQI', 'Algo', 'K', 'Response length', 'Type', 'PDSCH Max decoder iteration'. For the descriptions on each of these parameters, refer to UEsim document.
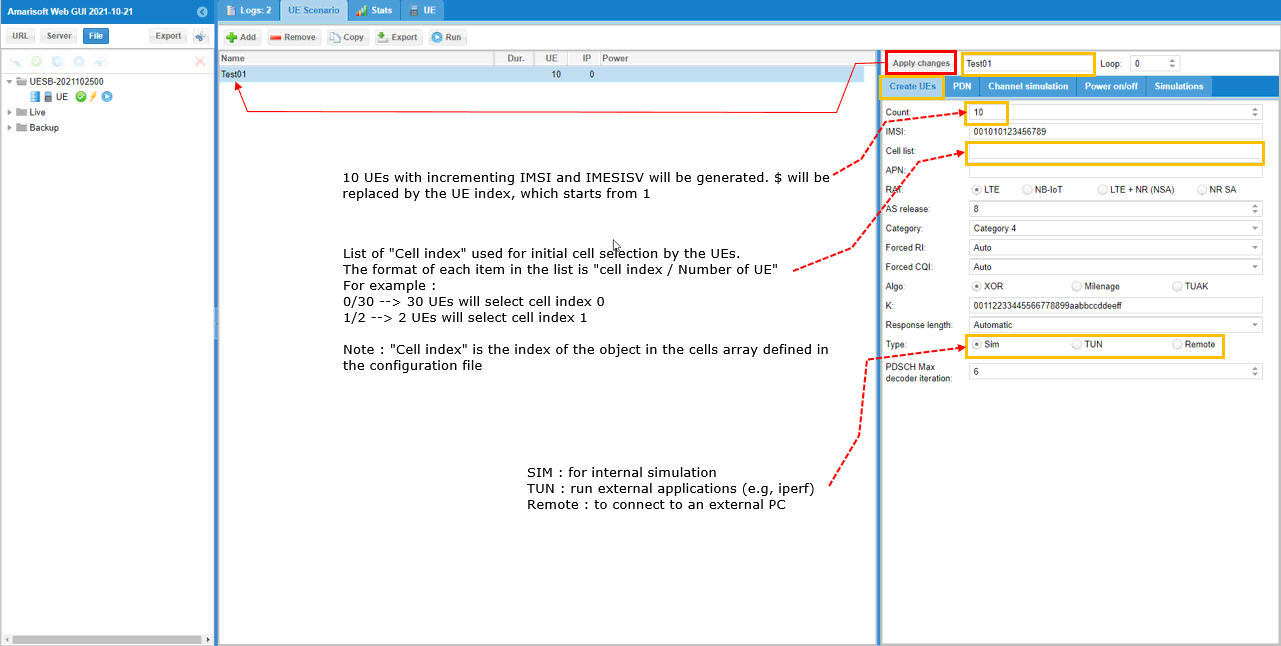
Now Set the 'Power on/off' configuration. Here you can specify on the conditions of power on/off for each UE (e.g, power on duration, power off duration etc). For the descriptions on each of these parameters, refer to UEsim document.
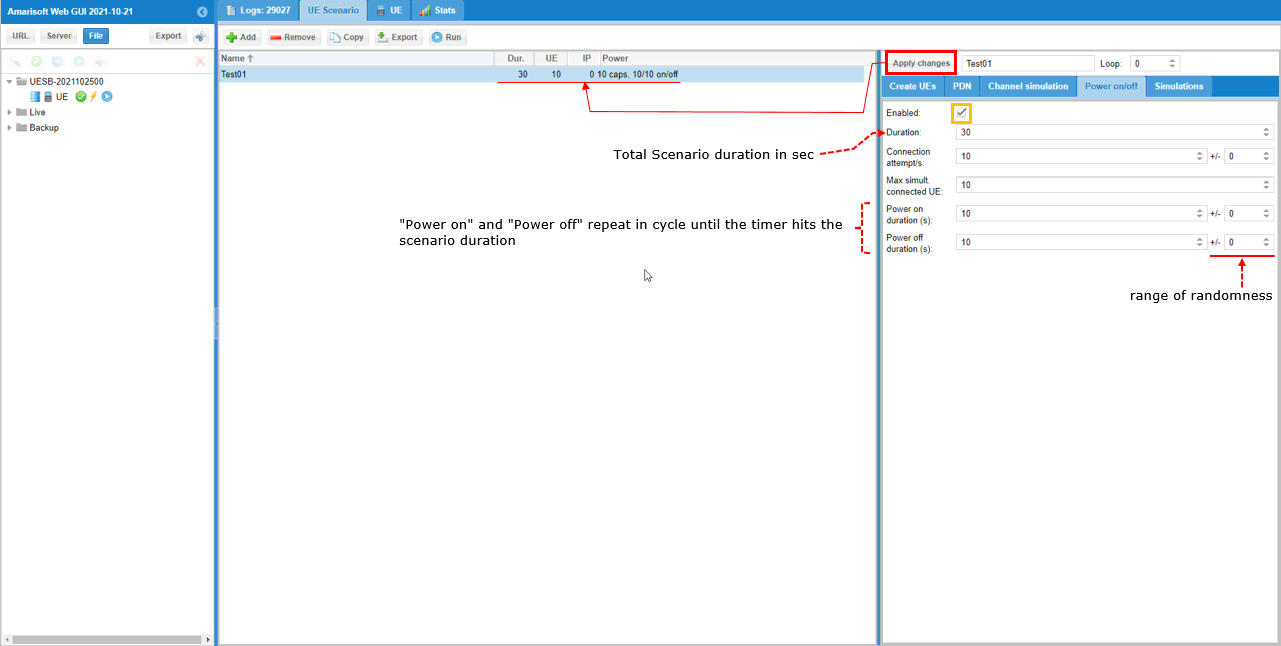
In this simple test, I would leave other configurations (PDN, channel simulation, Simulations) as it is.
Now that we configured everything as we want. Hit [Run] button (
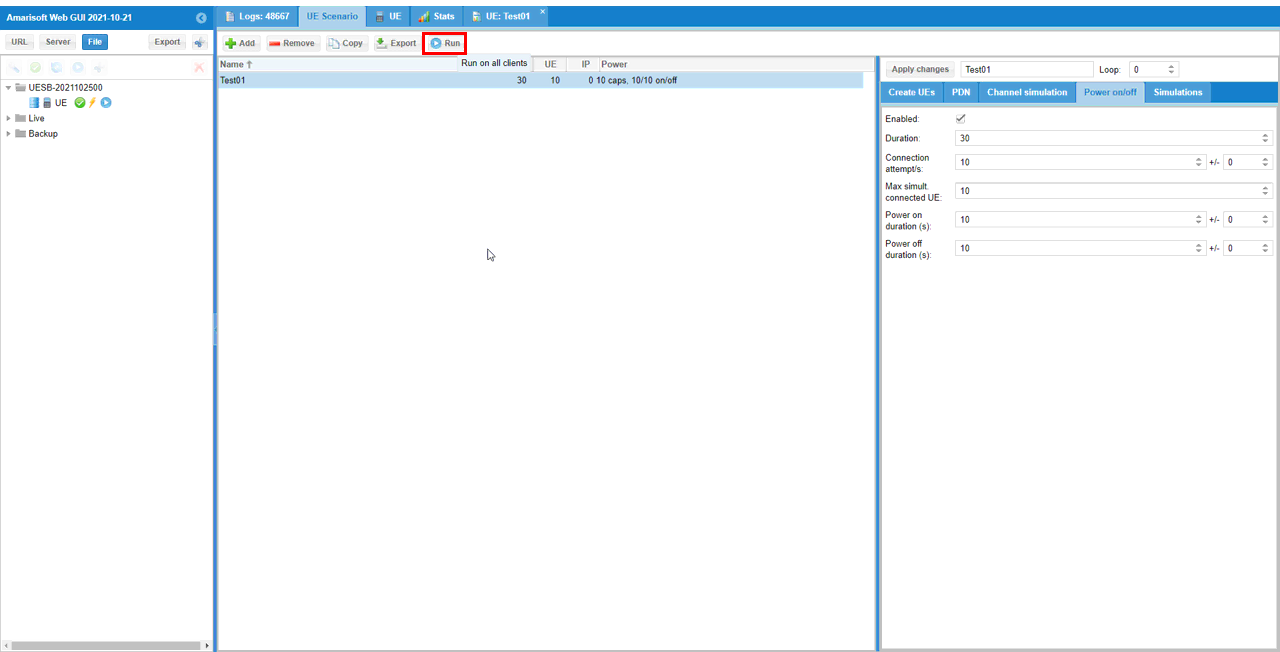
If you go to the test tab, you would see the test is on-going as shown below. In this tab, you can confirm how many UEs are being used and check the call status of each of the UEs in Graph mode
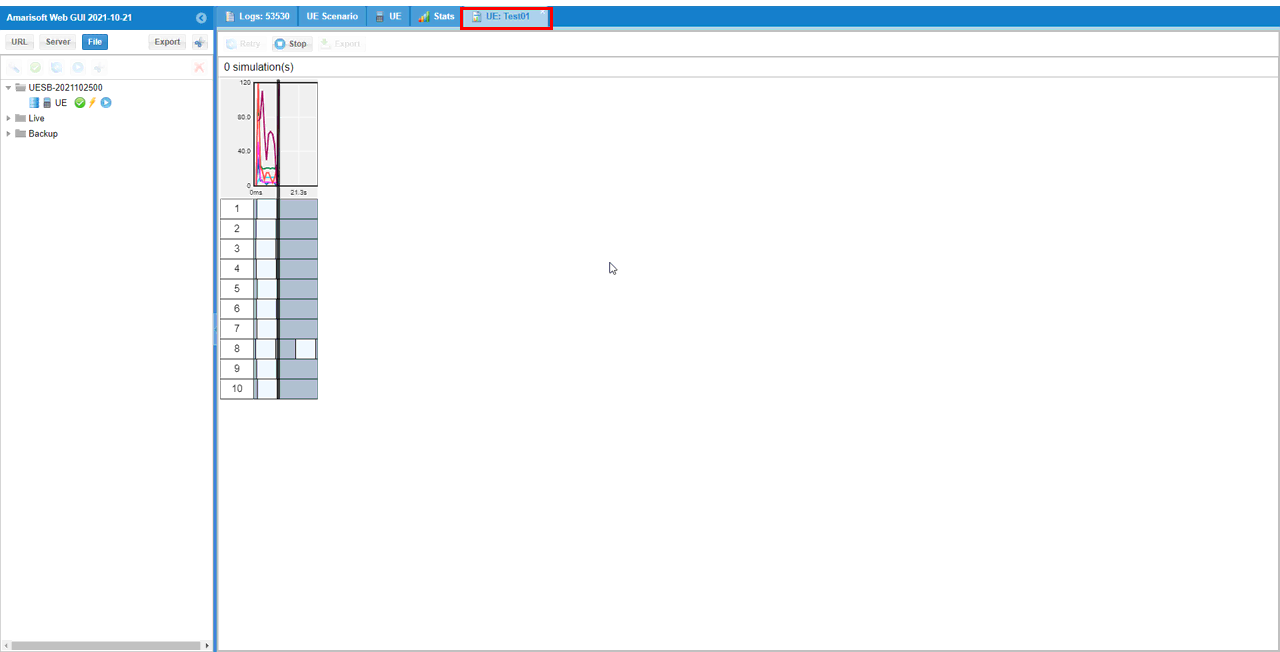
If you go to the [UE] tab, you would see call status and various plots as shown here. In this pannel, you can confirm how many UEs are activated and RRC/EMM status of each UEs and other information in tabular format.
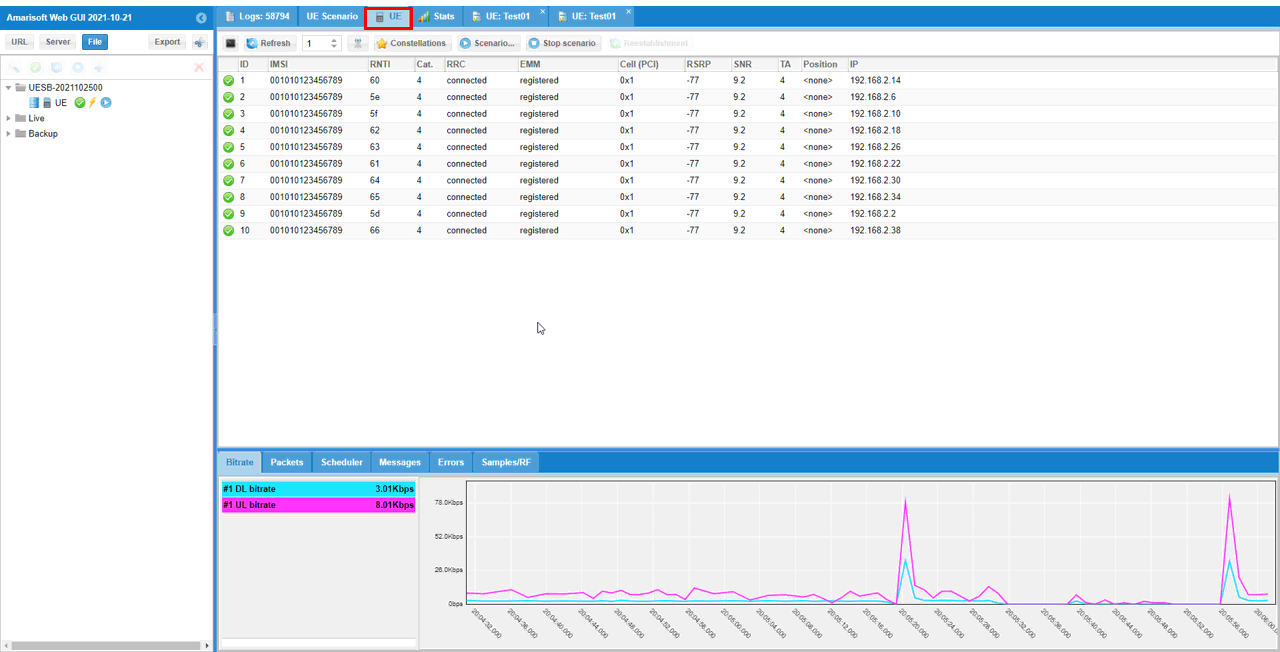
Test 2 : Ping
This test is configured just by adding a few more configuration to Test 1. So make it sure that you have the Test1 scenario working (
Define a Scenario and Perform the test
With all other configuration as set in previous test, let's set [Simulation] part for this test.
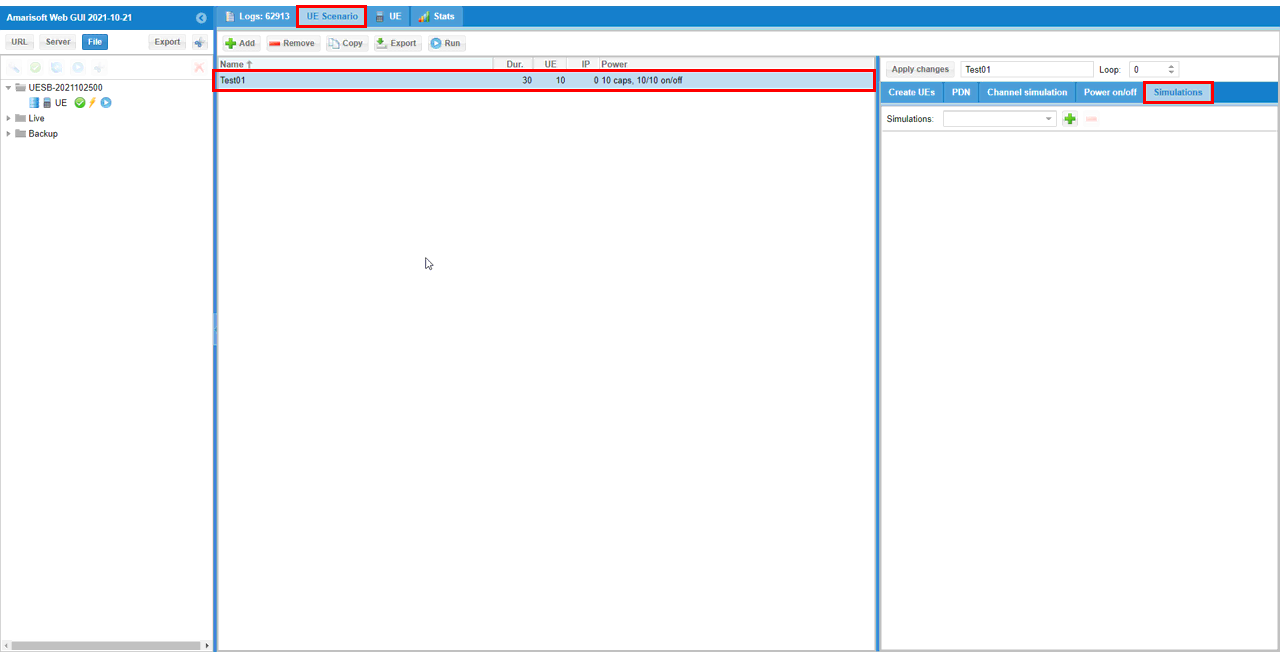
Add Simulation functionality(script) by hitting [+] button. It will popup a dialog where you can select various types of simulation like 'ICMP PNG', 'UDP', 'RTP', 'VOIP', 'Flood', 'HTTP transfer' and 'Application' etc. In this test, I will use 'ICMP PING'.
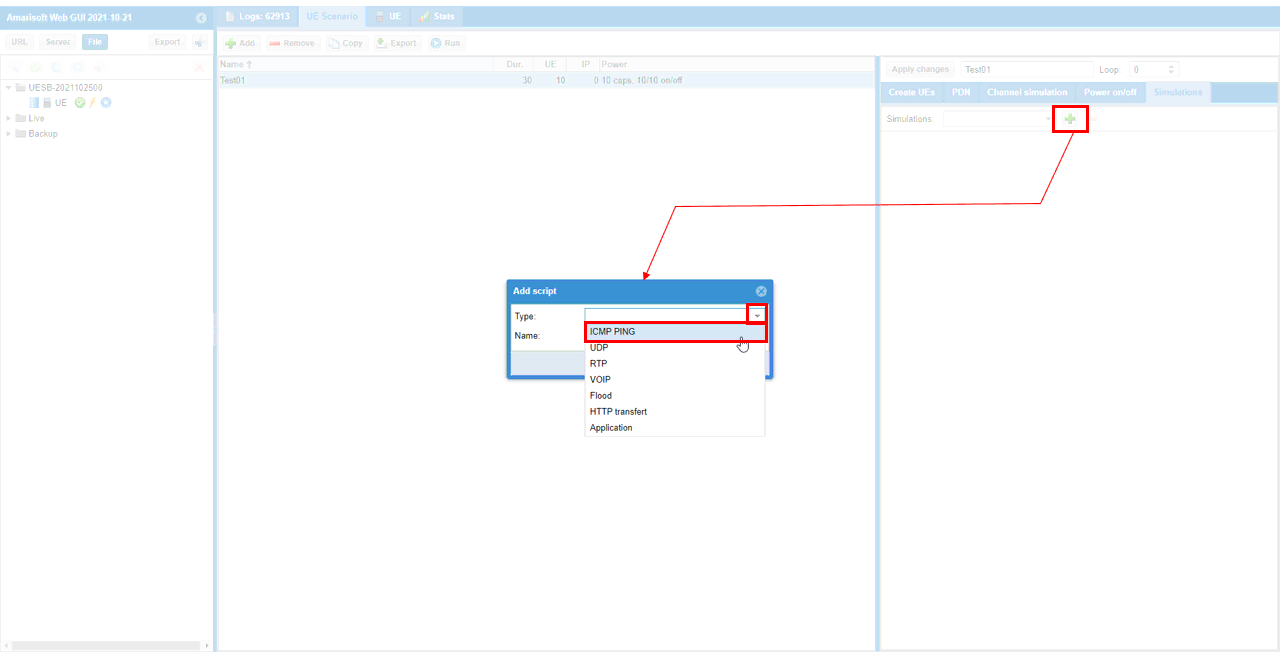
Specify the script name as you like and hit [Add script] button.
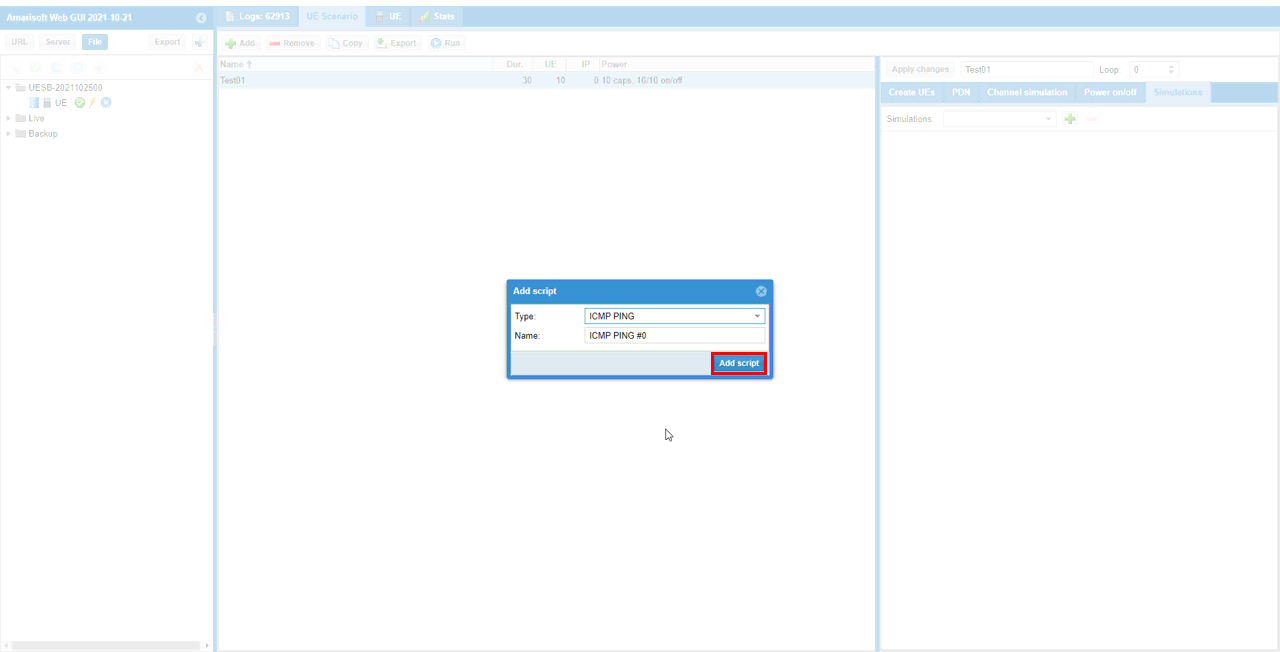
Now specify the details of the script that you selected like 'Probability', 'APN', 'Start Delay', 'Duration', 'Payload size', 'Delay', 'Destination' etc and hit [Apply changes]. For the descriptions on each of these parameters, refer to UEsim document.
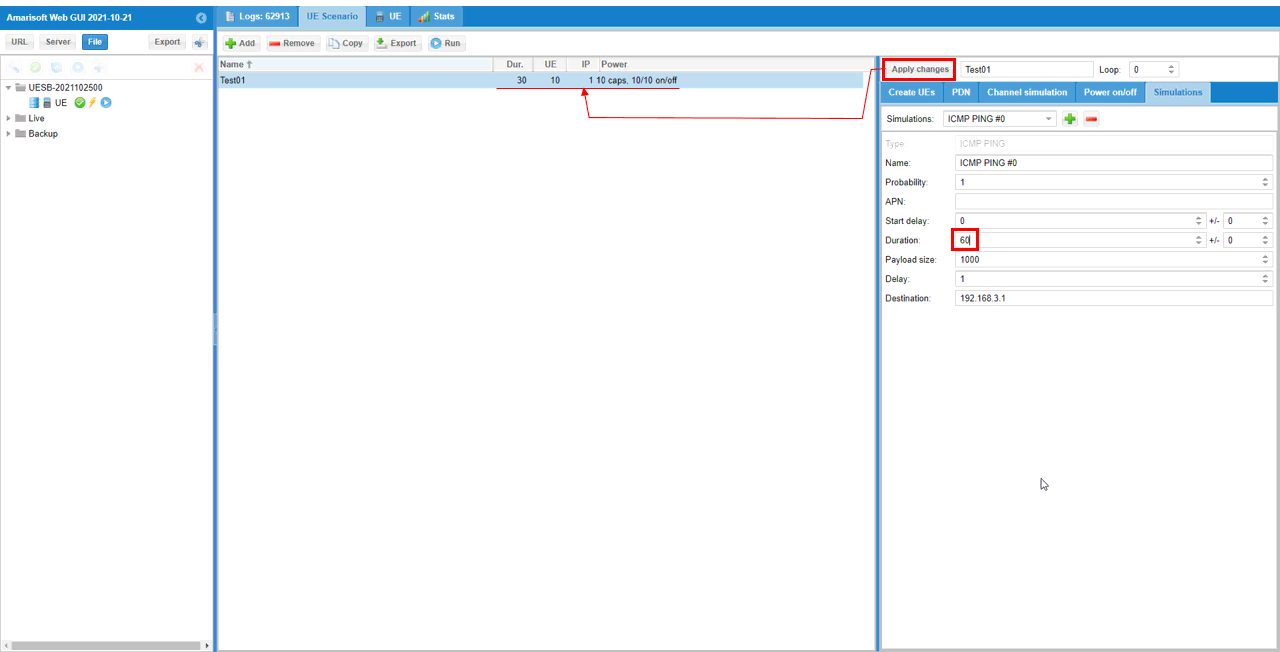
Now that the configuration is done as intended, hit [Run] button.
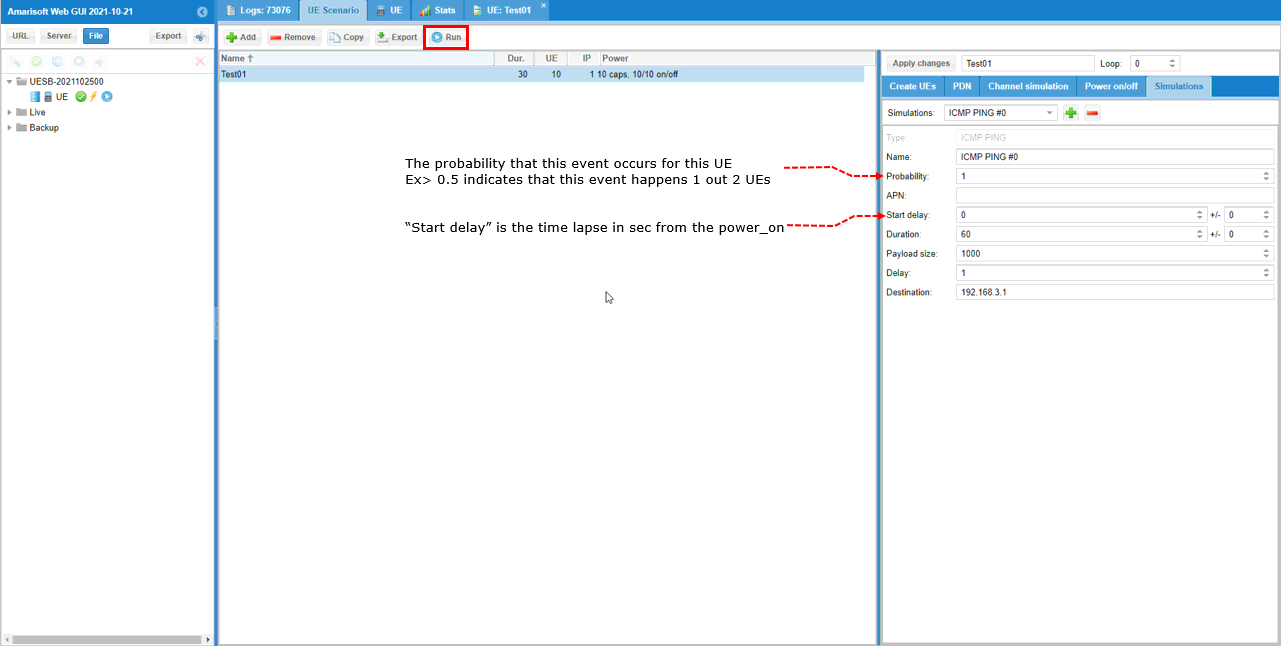
Now you can check out graphically how all the UE is doing with the data traffic