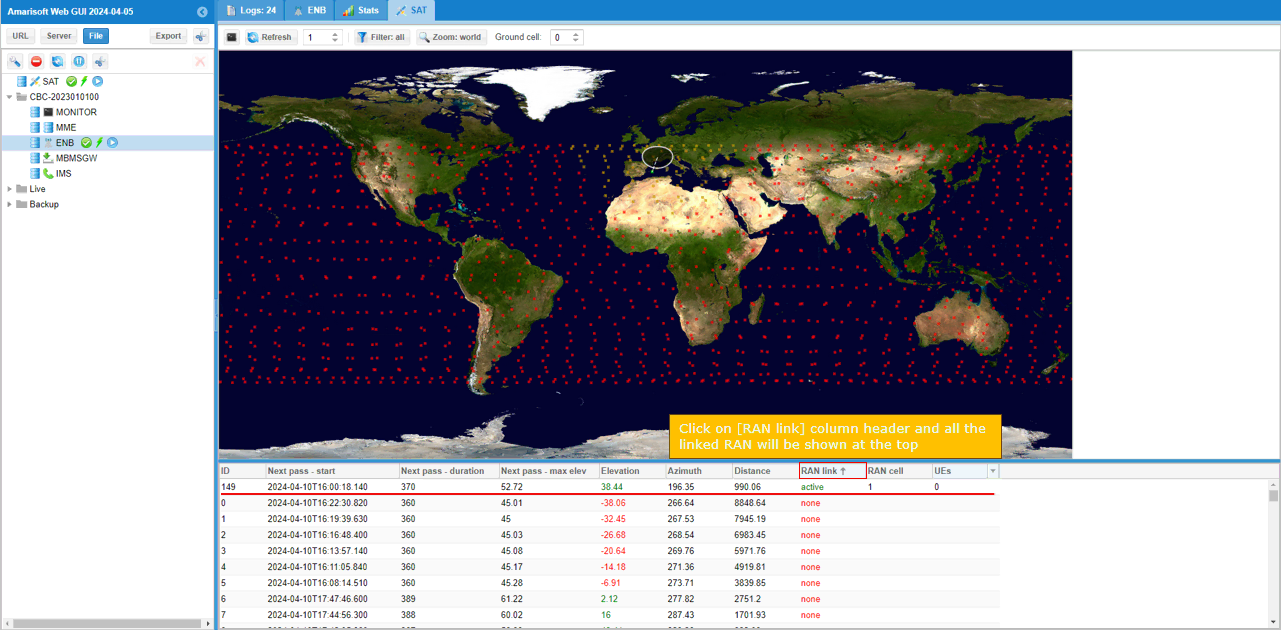LteSat
This tutorial is to show you how to use/operate LteSat. LteSat. ltesat is a companion software of Amarisoft eNB/gNB for any NTN scenario. It can run in two different mode : Toobox mode and Mission Control mode.
- Toolbox mode is a kind of ’offline’ mode(like a toolbox) to replay or plan any satellite orbit. It accepts various inputs for satellite description which are compatible with eNB/gNB NTN configuration and can output the satellite trajectory with several formats: azimuth/elevation from a given ground position, groundtrack or ECEF coordinates.
- Mission Control mode works as a 'misssion control' software to control several Amarisoft eNB/gNB working with a worldwide LEO constellation. The configuration file contains a mapping between ground cells and Amarisoft eNB/gNBs with an NTN configuration, along with the definition of a satellite constellation. ltesat will configure the eNB/gNBs in realtime to select the serving satellites for its NTN cells, in order to allow a continuous coverage in time. ltesat offers the same comprehensive logging mechanism as other Amarisoft products and smoothly interfaces with Amarisoft WebGUI.
Table of Contents
- LteSat
Test Setup
The toolbox mode operation does not require any specific hardware test setup. For mission control mode, any basic callbox hardware setup would work.
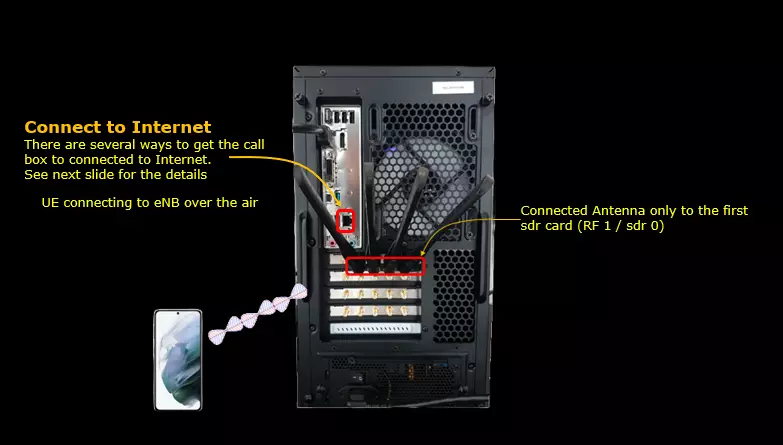
Key Configuration Parameters
Followings are important configuration parameters for this tutorial. You may click on the items for the descriptions from Amarisoft documents.
- cells_list
- constellation_list
- n_planes
- n_sats_per_plane
- inclination
- altitude
- multiple_tle_filename
- ran_node_list
- addr
- label
- mapping_list
- ground_cell_id
- ran_cell_list
How to Install ?
ltesat is included in installation package (if you have license for it) but it does not get installed during the installation process. You need to manually untar it from the installation package.
If you untar the insallation package and get into the untarred directory, you would find a tarball with name starting with ltesat as shown below.
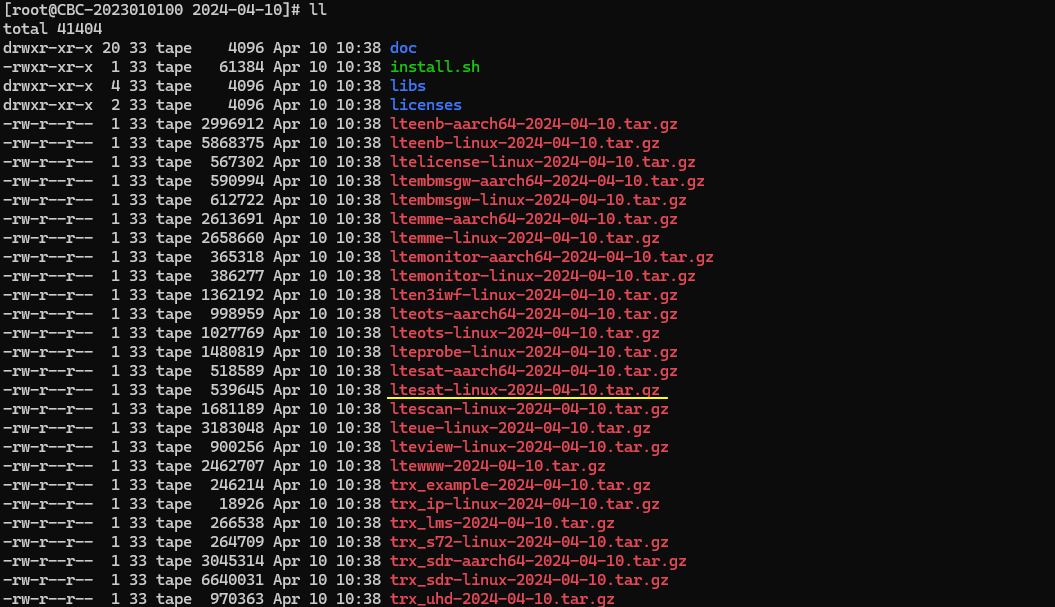
Untar the tarball with the command 'tar xzf tarball_name' as shown below.
![]()
Then you would get the uncompressed directory as ltesat-linux-yyyy-mm-dd as shown below.
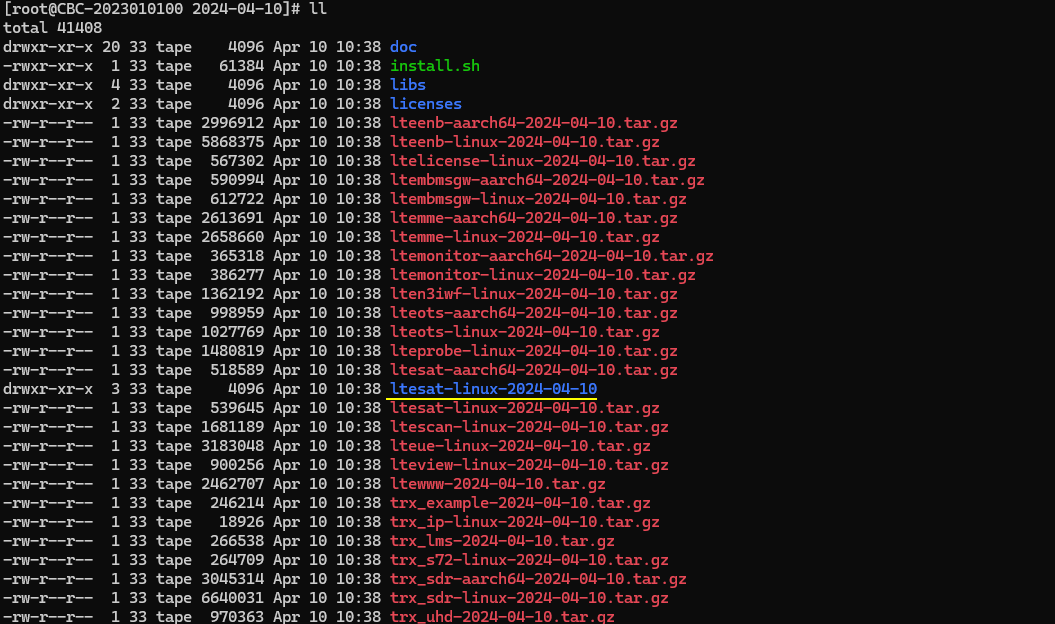
How to Configure ?
How to configure ltesat is similar to other Amarisoft software. If you go to ltesat directory, you would find a directory named 'config'.

In the config directory are some sample configuration files. You can use any of these sample configuration file or modify these files as per your test requirement.

Opening one of the configuration file shows a configuration as follows. Of course, the detailed configuration varies depending on test cases. This is just to show you about the file format and syntax, you would see overall file composition is similar to other amarisoft product starting with log_options, com_addr and then detailed configuration parameters come.
If you want to run the configuration in connection with WebGUI, com_addr is important. ltesat is using the port 9009 as a default unless you change this port here in the configuration.
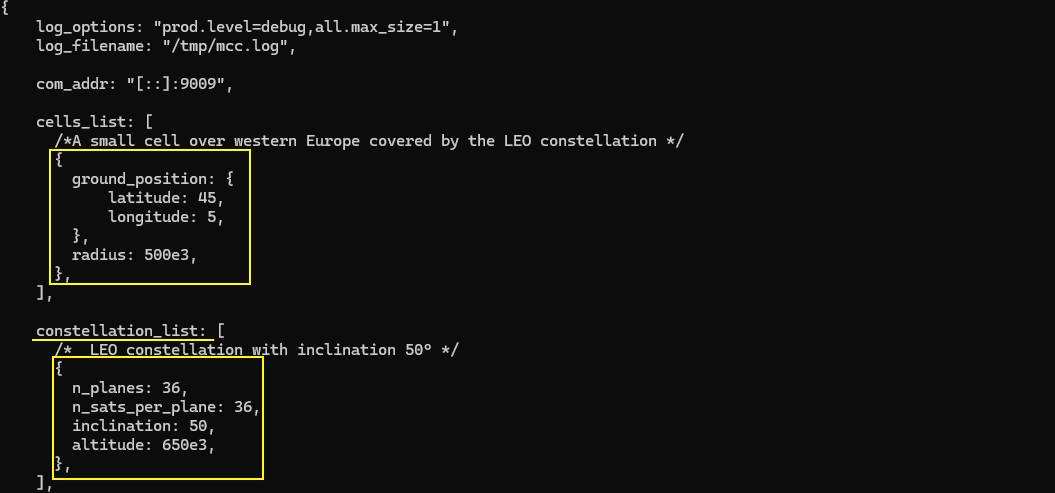
If you want to run the configuration in connection with Amarisoft Callbox, addr in ran_node_list is important. ltesat is using the port 9001 as a default unless you change this port here in the configuration.
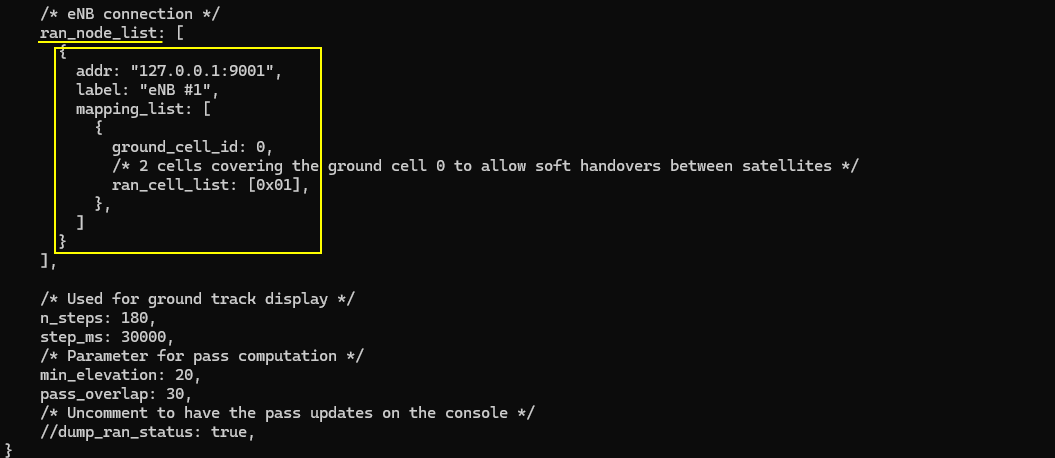
Test 1 : Running in Toolbox mode
This is the simplest way of using the tool. Just run it standalone without an association with any other tools (e.g, WebGUI, RAN). You can run ltesat with a configuration as follows.
./ltesat configuration_file
The example that I ran for this test is ./ltesat config/sat-mc-1ran.cfg. Then you will get the print of multiple columns of data. The contents of the column would vary with the configuration that you set. An advantage of this mode is that it is super fast and easy to run. A drawback is that there is no visualization for the result.
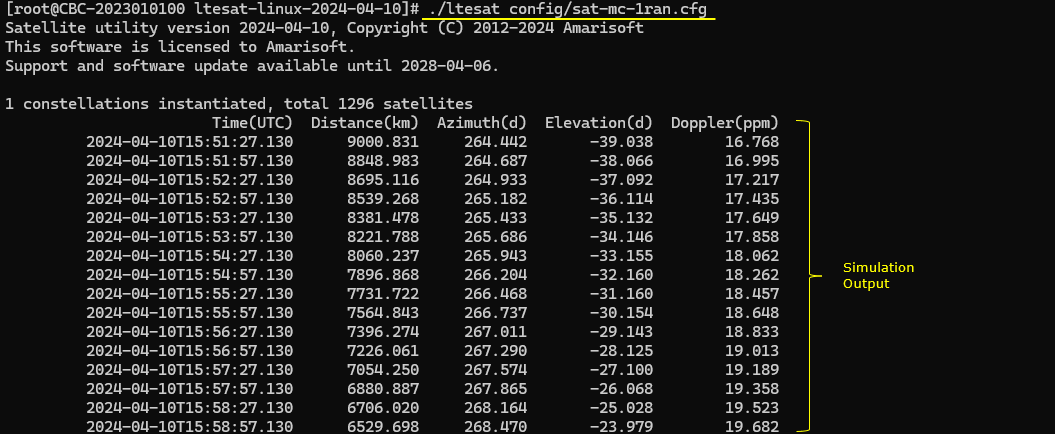
Test 2 : Running in Mission Control Mode without RAN
In this test, I will run the exactly same configuration used in previous test but run it in different mode called 'Mission Control' mode. Main purpose is just to visualize the output data. A perfect setup for the mission control mode is ltesat and WebGUI and RAN, but in this test I will just use ltesat and WebGUI without RAN.
To run a ltesat configuration in mission control mode is to run the command with -m option : ./ltesat -m configuration_file
In this test, I ran : ./ltesat -m config/sat-mc-1ran.cfg . When it runs, it does not print any result in text. It is transferring the output data to WebGUI in the background. Since I don't run any RAN (i.e, eNB or gNB), you see the message like "[eNB #1] Couldn't start connection" but you may ignore this for now.

Now launch WebGUI and create a Server component to ltesat. If you use the default setting for ltesat configuration (i.e, com_addr : [::]:9009), you may set 127.0.0.1 for address and 9009 as the port. If 127.0.0.1 does not work, type in the IP address of your callbox.
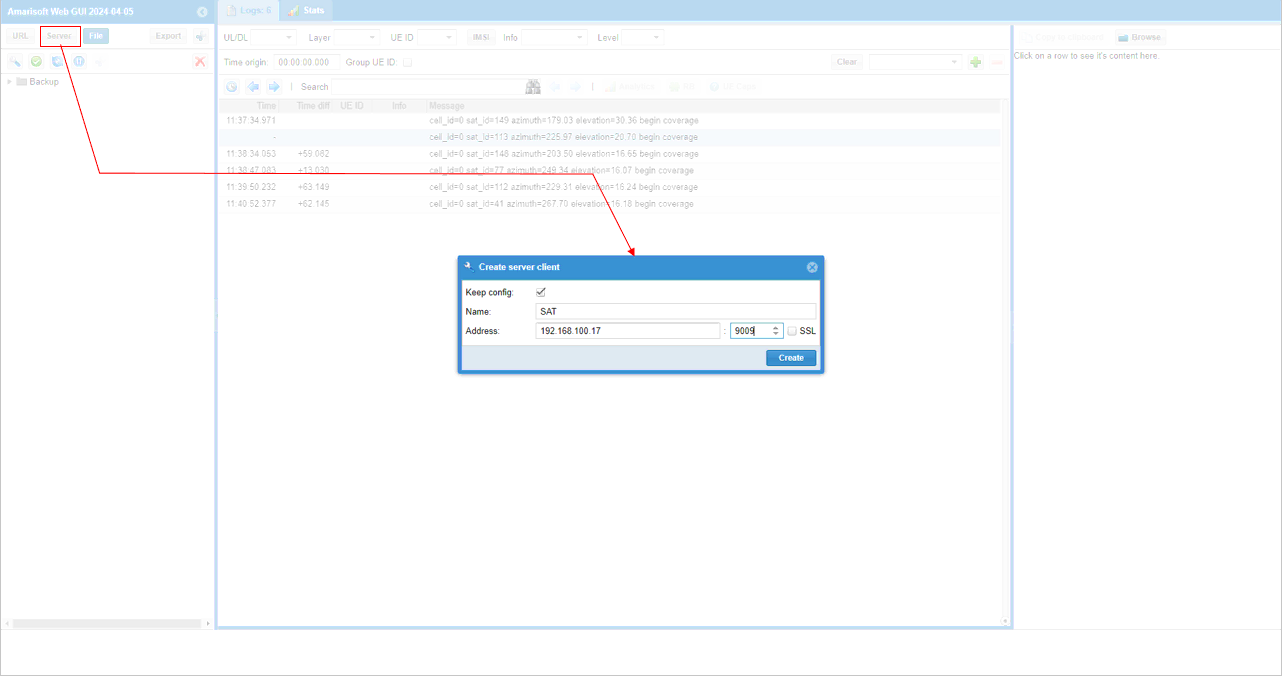
If WebGUI is get successfully connected ltesat, you would see log options showing up in the dialog box, specify log options as you like and hit [Update] button.
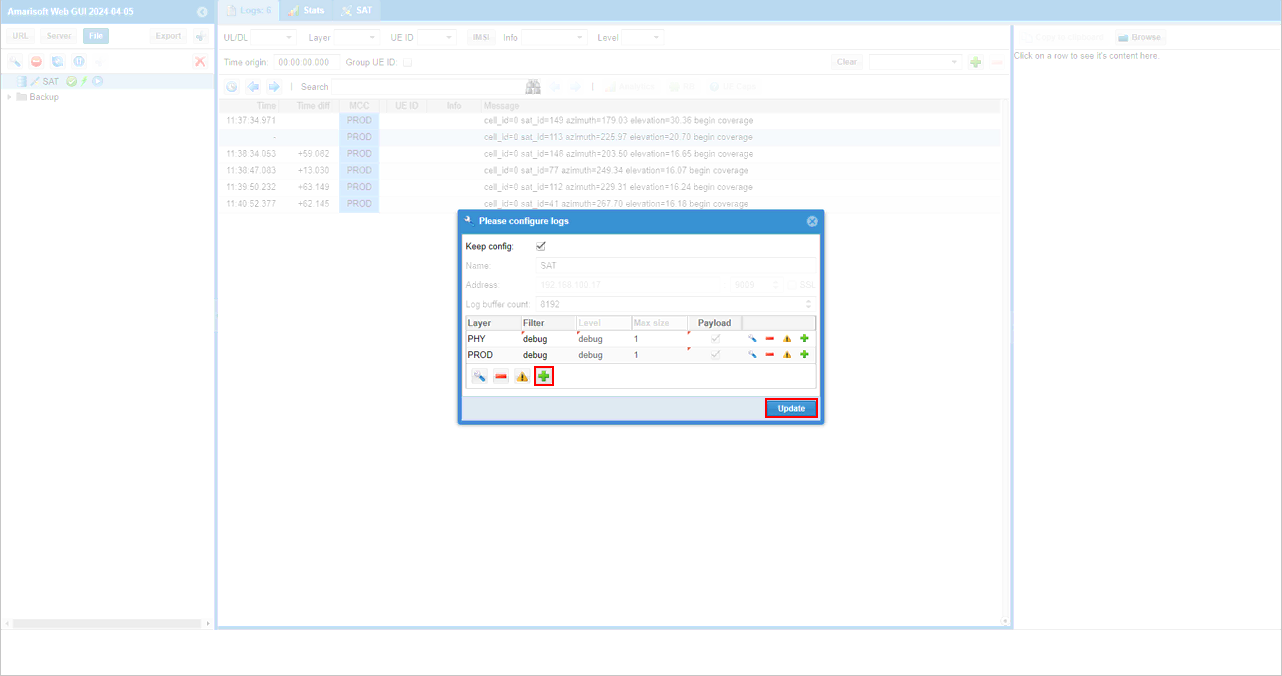
Then you would see the 'connected' indicator and log print.
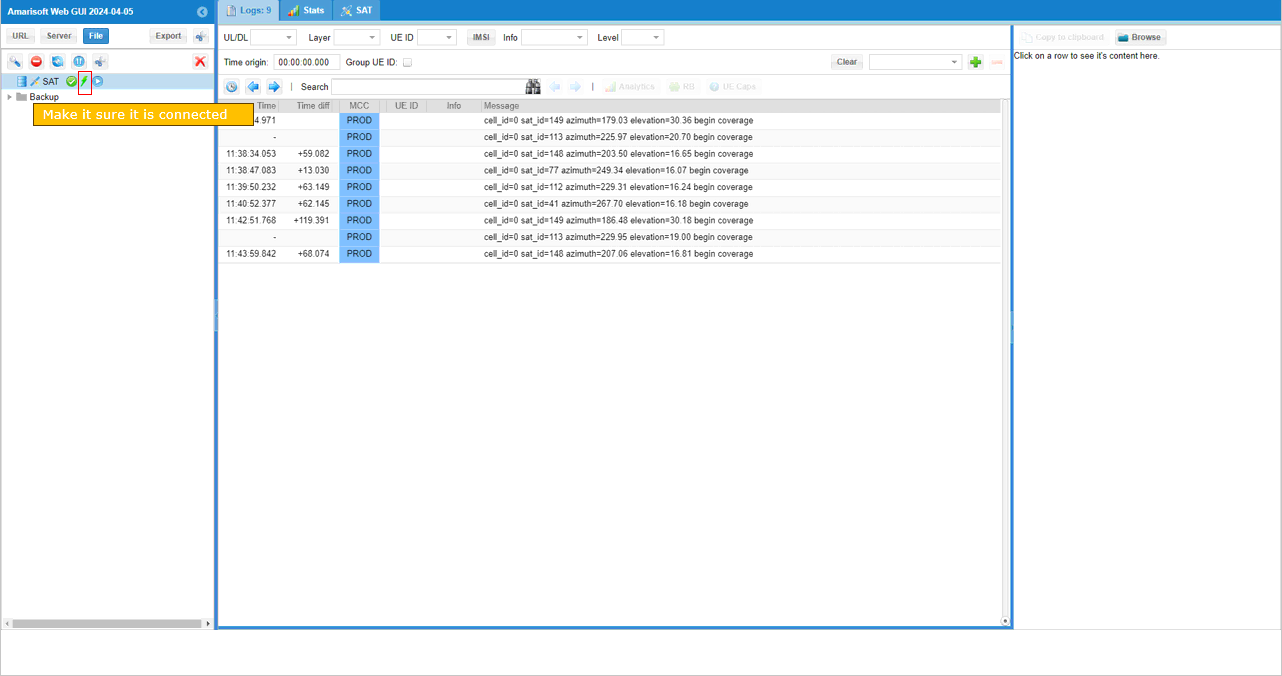
Now hit [SAT] button and you will get the ltesat data displayed on top of world map as shown below.
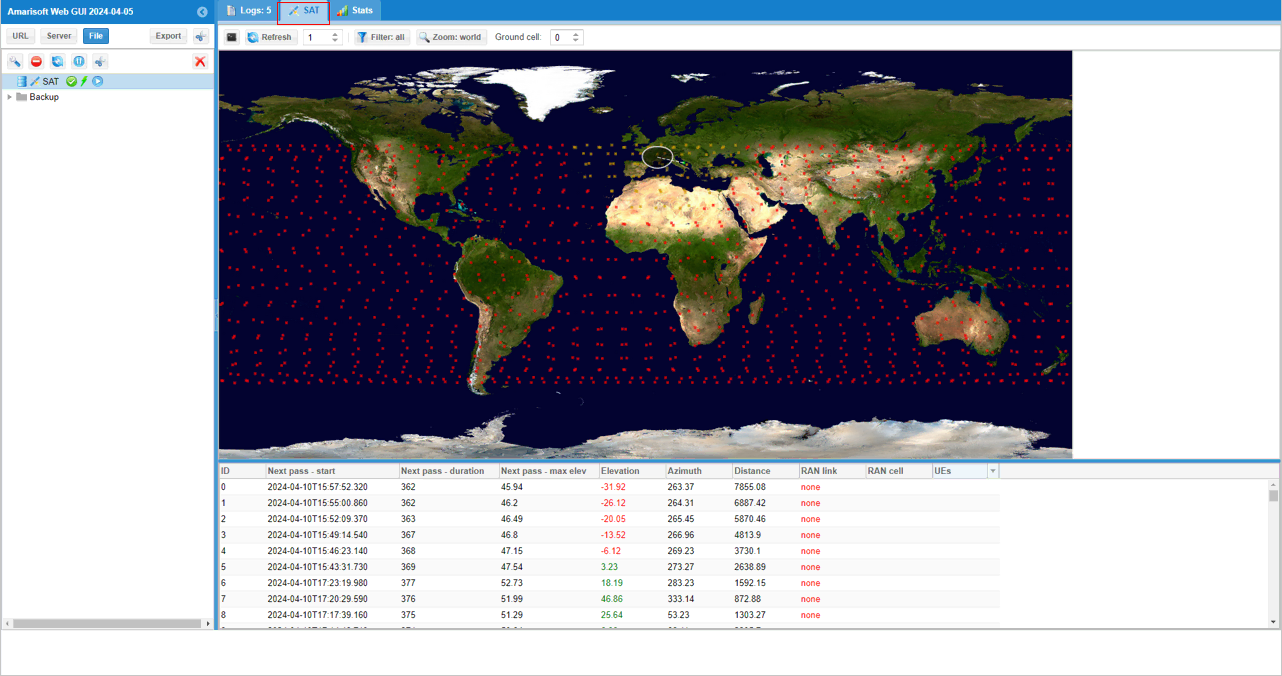
Test 3 : Running in Mission Control Mode with RAN
In this test, I will run the ltesat in connection with both WebGUI and RAN. In this case, the configuration for RAN should be NTN configuration and it should match the configuration of ltesat (especially in terms of the number cells).
For this test, I used a NR SA NTN configuration gnb-sa-ntn-leo.cfg which is modified from the gnb-sa-ntn.cfg.
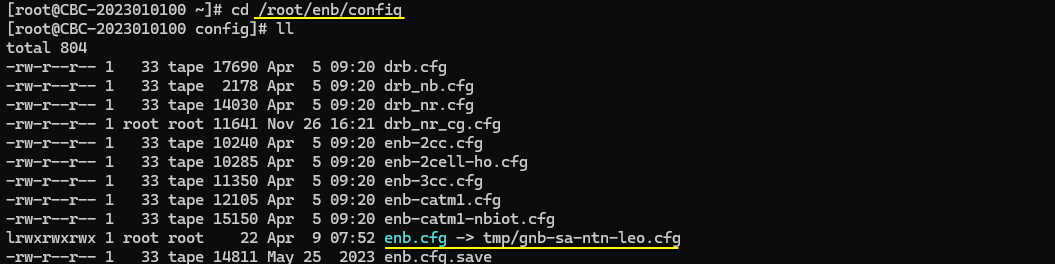
The configuration in gnb-sa-ntn-leo.cfg is exactly same as gnb-sa-ntn.cfg except only one parameter. I just changed NTN_MODE to 2 (LEO) and everything else same as the default setting.
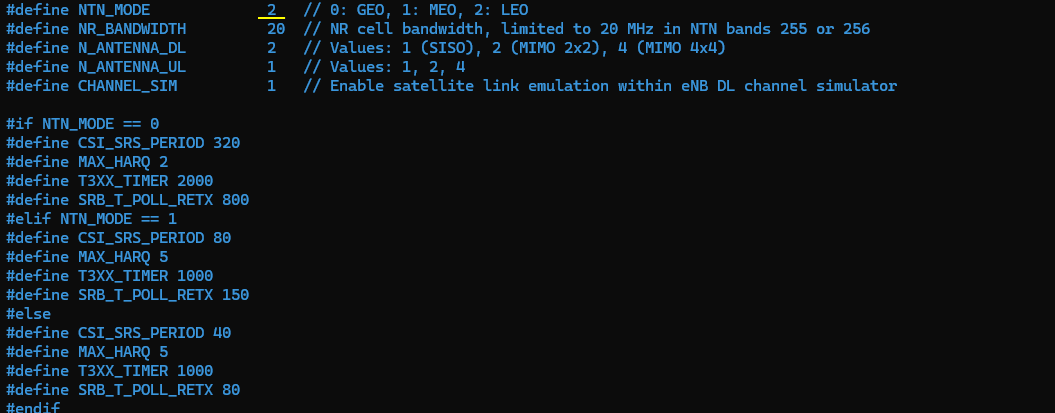
Once the configuration is done, first run RAN part (i.e, 'service lte restart') and get into screen mode (i.e, 'screen -r') and make it sure the (enb) is running without any problem.
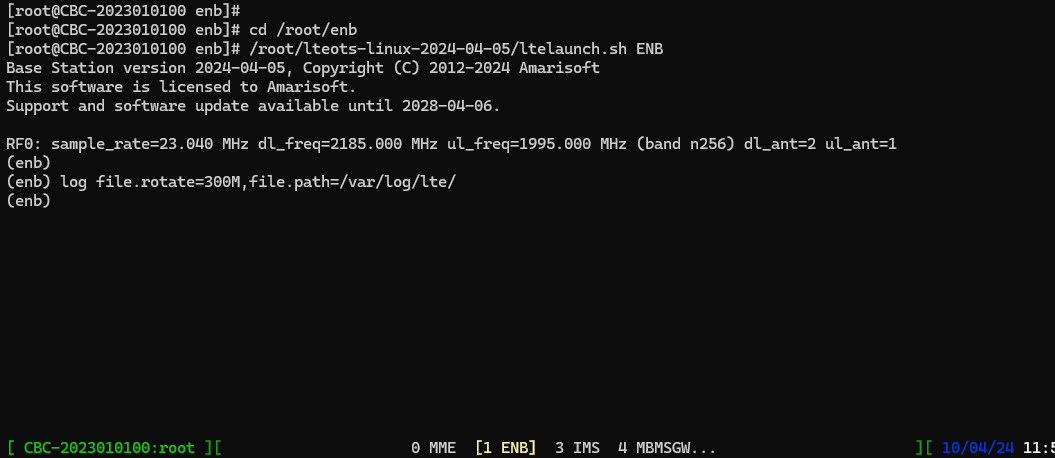
Then run ltesat in mission critical mode with configuration that matches RAN configuration. In this test, ltesat run as follows :
./ltesat -m config/sat-mc-1ran.cfg

Now open the WebGUI and ensure that both ENB and SAT server are properly connected (
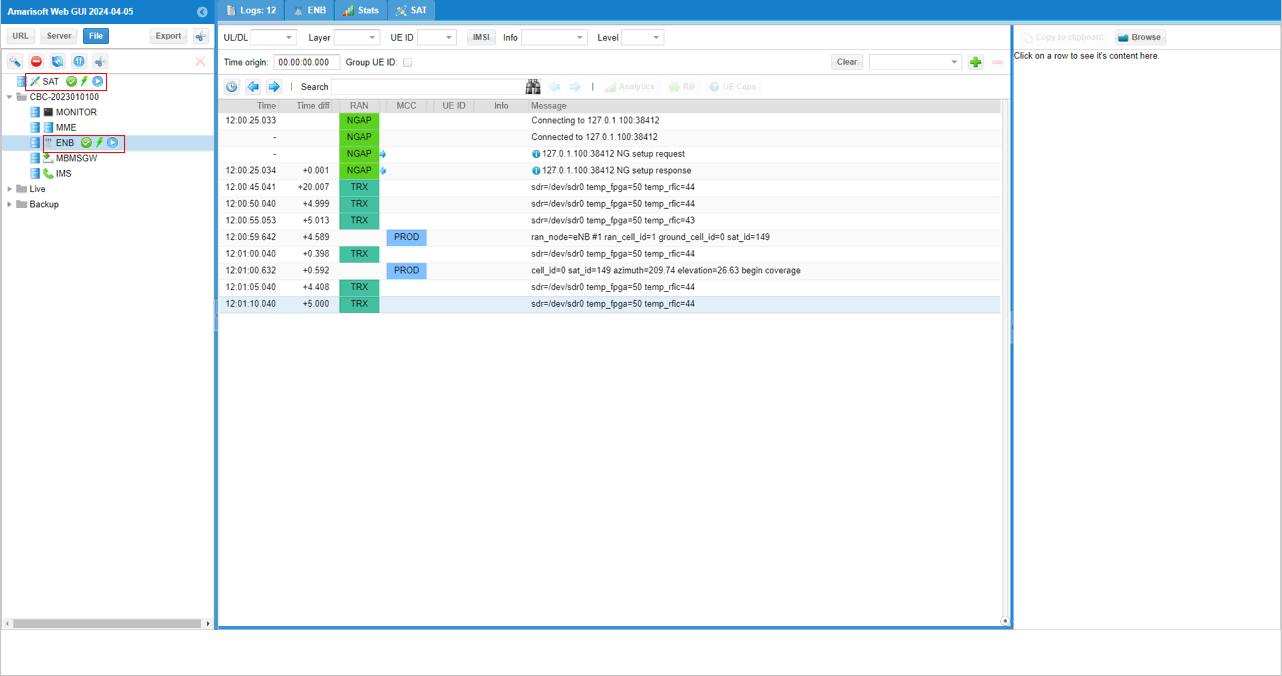
Once SAT server is properly connected, hit [SAT] button and you will see the satellite constellation displayed on world map.
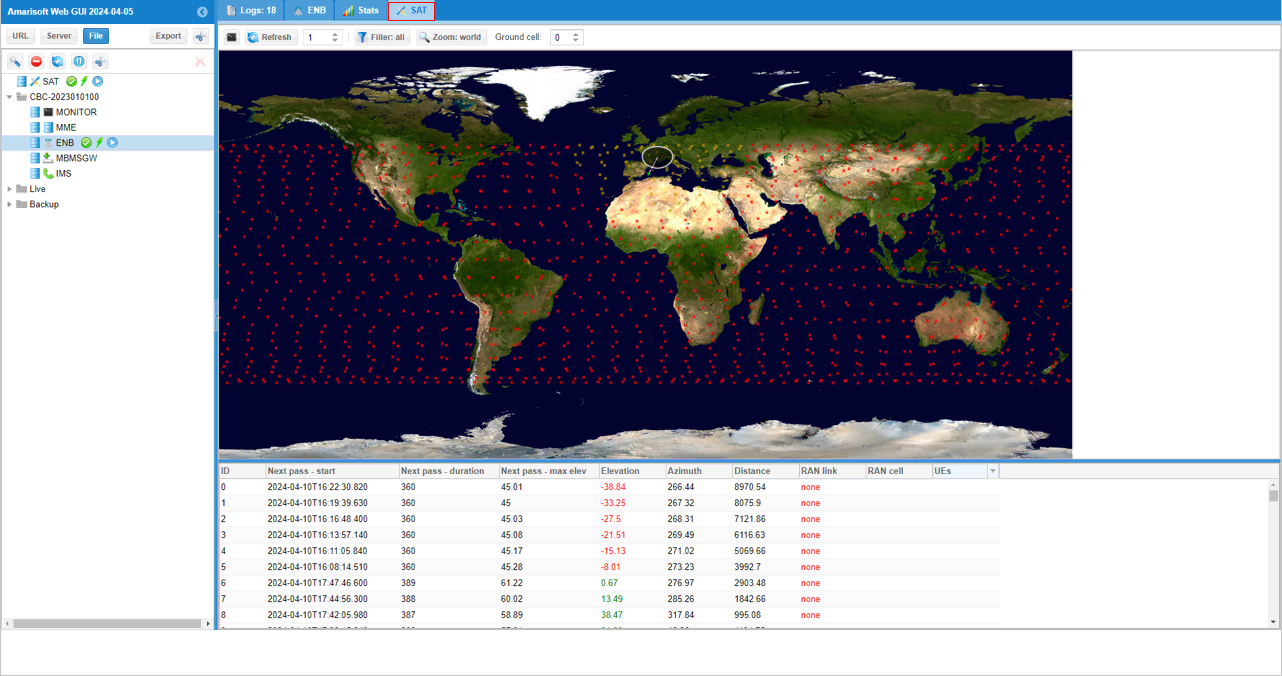
If you sort the data in RAN link (click on the [RAN link] column title), it will sort the linked RANs shown at the top.